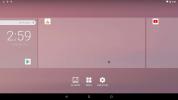Come realizzare un USB di Windows dal terminale Linux
Fin da Windows 8, creare un supporto di installazione USB di Windows è più semplice che mai. Così facile, gli utenti possono creare una USB di Windows dal terminale Linux. Fare questo è un processo molto noioso, ma per quanto riguarda l'esecuzione dei dischi di installazione di Windows, il terminale è il modo più veloce e più sicuro.
AVVISO SPOILER: Scorrere verso il basso e guarda il video tutorial alla fine di questo articolo.
Il primo passo è il partizionamento dell'unità flash USB. Gli installatori di Windows USB devono essere in un formato specifico: Fat32 per essere esatti. Questo significa anche che rendendo l'installer in questo modo, sarai costretto a utilizzare la modalità UEFI. Non sei un fan di UEFI? Non seguire questa guida! L'unità USB dovrebbe avere almeno 4 GB di spazio. Idealmente, utilizzane uno con 8 GB di spazio.
Collegare l'unità flash USB, quindi, in un terminale, eseguire il comando di blocco elenco (lsblk). Questo comando rivelerà tutti i dispositivi a blocchi sul PC Linux. Individuare l'etichetta / dev / dell'unità flash USB. Tieni a mente le sue dimensioni. Questo ti aiuterà a determinare qual è l'unità. Quindi, esegui il comando parted:
Nota: in questo esempio, l'unità flash USB /dev/ l'etichetta è /dev/sdd. Il tuo potrebbe essere diverso. Assicurati di cambiarlo in cosa lsblk Spettacoli.

sudo parted / dev / sdd
All'interno dello strumento di partizione GNU Parted, creare una nuova tabella delle partizioni. Poiché l'USB di Windows deve essere UEFI, questa tabella delle partizioni deve essere nel formato GPT.
mklabel gpt
Rispondi sì a tutte le domande che GNU Parted pone riguardo alla creazione della nuova tabella delle partizioni. Quindi, crea un nuovo file system sulla nuova tabella delle partizioni, con:
mkpart fat fat32 1MiB 100%
Quindi, esci da GNU Parted with:
smettere
Infine, formatta la nuova partizione con il mkfs comando.
sudo mkfs.vfat -F32 / dev / sdd1
Con l'USB formattato, montalo sul PC. Non montare l'unità flash USB nel file manager. Invece, crea una nuova cartella chiamata USB con il mkdir comando.
mkdir ~ / USB
sudo mount / dev / sdd1 ~ / USB
Montaggio del file ISO
L'unità USB è nel formato corretto e pronta per contenere i file di Windows. Il prossimo passo è montare l'ISO di Windows come dispositivo loop per estrarre i file. È un po 'complicato ma puoi ottenere l'ISO ufficiale di Windows 10 da Microsoft. Il montaggio come dispositivo ad anello è importante. Gli utenti non possono semplicemente fare clic con il pulsante destro del mouse su un ISO ed estrarre i dati su Linux, poiché i dati all'interno sono nascosti (una sorta di).
Alcuni file manager supportano il montaggio delle immagini del disco come un ciclo, anche se è incerto. Il modo migliore e più semplice per accedere a questo tipo di dati è attraverso il terminale.
Passo 1: crea una cartella per l'ISO di Windows su cui montare, con il mkdir comando.
mkdir ~ / WindowsISO
Passo 2: Montare ISO, con montare comando.

sudo mount -o loop /home/username/path/to/windows/ISO/file.iso ~ / WindowsISO
Se il file ISO è montato correttamente, lo vedrai comparire durante l'esecuzione di lsblk comando.
Per smontare il file ISO di Windows, utilizzare umount. Comprendere che l'ISO non verrà smontato a meno che il contenuto dell'ISO non sia in uso. Non tentare di smontarlo mentre i file vengono copiati.
sudo umount ~ / WindowsISO
Realizzare l'USB
Sia l'unità ISO che USB sono montate nelle rispettive aree. Ora è il momento di creare il supporto di installazione. Questo viene fatto con cp comando. Tuttavia, prima che i file si spostino, il terminale necessita dell'accesso root. Questo perché l'unità USB si monta come root e un utente normale non può aggiungere nuovi file e cartelle a ~ / USB. Ottieni una shell di root con:
sudo -s
Quindi, copia tutto il contenuto dell'ISO sull'unità USB. Comprendi che questo processo richiederà del tempo. Per risultati ottimali, utilizzare una porta USB3, poiché tendono ad essere più veloci con i trasferimenti di file.
cp -r / home / nome utente / WindowsISO / * / home / nome utente / USB
La copia termina quando riesci a digitare nuovamente nella finestra del terminale.

Nota: assicurarsi di modificare "nome utente" nel comando con il nome dell'utente.
Al termine del trasferimento, smontare l'unità flash USB dalla cartella ~ / USB con umount comando.
sudo umount / dev / sdd1
Se si rifiuta di smontare e dice "il dispositivo è occupato", provare a fare uno smontaggio forzato, con:
sudo umount / dev / sdd1 -l
Suggerimento veloce
Rendere noiosi i supporti di installazione USB di Windows all'interno del terminale può essere noioso. Per risparmiare tempo in futuro, è consigliabile utilizzare lo strumento Dischi Gnome per creare un'immagine completa dell'unità flash USB. In questo modo verrà creata un'intera copia della tabella delle partizioni e dei file al suo interno. Quindi, quando è necessario installare Windows, è sufficiente l'immagine del backup direttamente su USB!

Tieni presente che il backup IMG non elaborato dell'unità USB potrebbe avere l'intera dimensione dell'unità flash. Ad esempio: avere un'unità flash da 32 GB con Windows 10 su di essa? Gnome Disk Utility potrebbe generare un file di backup da 32 GB. Per risultati ottimali, utilizzare un'unità flash da 8 GB.
Ulteriori informazioni su come eseguire questa operazione qui.
Conclusione
Windows è sempre stato notoriamente fastidioso con i loro dischi di installazione. In passato, realizzare un programma di installazione USB su qualcosa di diverso da Linux sembrava un sogno irrealizzabile e gli utenti erano costretti a utilizzare lo "strumento USB ufficiale". Con l'avvento di UEFI e di standard più universali, ora gli utenti possono creare una USB di installazione approvata da Microsoft direttamente dal terminale Linux!
Ricerca
Messaggi Recenti
4 migliori emulatori Android su Linux
Stai cercando di emulare app Android su Linux? Hai provato alcune a...
Come modificare le impostazioni di retroilluminazione della tastiera Corsair su Linux
Le tastiere Corsair sono perfette per i giochi su PC, soprattutto d...
Come accedere ai file system ExFat su Ubuntu Linux
ExFat è un formato di file system per schede SD utilizzate in smart...