XCloud sincronizza i file tra PC, Mac, Android e iOS su cloud e WiFi
Dropbox una volta era considerato all'avanguardia dei servizi cloud, ma ora sembra che ogni altra azienda del settore tecnologico stia saltando sul carro del cloud computing. L'ultimo arrivato in questo campo Xcloud. No, non è un altro soluzione di archiviazione cloud con spazio di archiviazione illimitato, ma piuttosto un'app di sincronizzazione dei file che ti consente di sincronizzare i tuoi file tra un PC desktop e un dispositivo mobile Android o iOS. Tuttavia, la particolarità del servizio è che puoi eseguire la sincronizzazione anche sulla tua rete Wi-Fi locale, evitando per prima cosa la necessità di caricare file sul cloud. Quindi, fondamentalmente, il tuo PC stesso funziona come un cloud storage per te, permettendoti di accedere ai contenuti archiviati ovunque tu trovi la connettività Internet. Inoltre, è possibile inviare comandi Wake On LAN tramite il dispositivo mobile per accedere all'archiviazione in remoto se il PC è in modalità sospensione, a condizione che la scheda madre supporti questa opzione. È semplicissimo da configurare e ancora più semplice da utilizzare. Il client desktop è attualmente disponibile solo per Windows, con la variante di Mac OS X già in cantiere. Per iniziare, scarica e installa l'applicazione sul tuo computer desktop. Quando lo avvii per la prima volta, ti verrà presentato un wizard di configurazione. Specifica l'unità di destinazione e fai clic su Avanti per continuare.
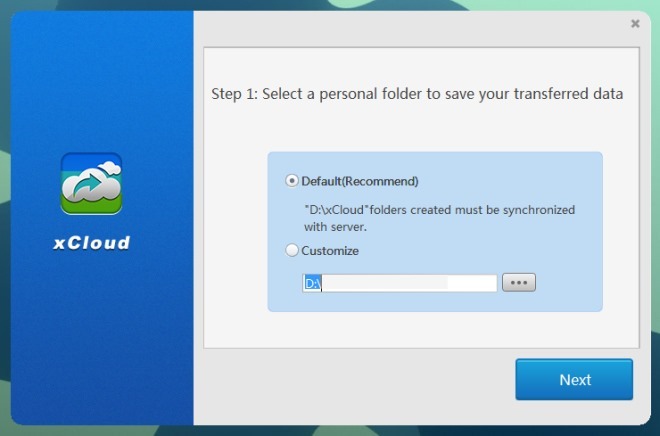
È bello vedere che xCloud ti consente di specificare più directory per la sincronizzazione contemporaneamente, facilitando la sincronizzazione di file da più unità disco e cartelle.
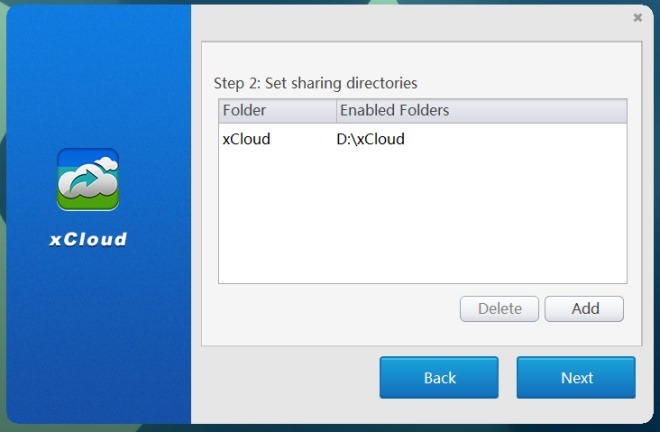
Avrai anche bisogno di un account xCloud se desideri sincronizzare i file in remoto su Internet. Per creare un account, fai clic su Registra nel pannello di accesso e inserisci le poche credenziali richieste. Una volta verificato l'account tramite e-mail, inserisci e-mail e password nel pannello di accesso per accedere.

Il client desktop è abbastanza minimale in termini di UI, ma è una buona cosa in quanto tiene lontano qualsiasi ingombro. È possibile configurare alcune impostazioni specifiche dell'applicazione dalla finestra delle preferenze nelle schede Account, Condiviso, Trasmissione e Avanzate. Puoi uscire dal tuo account, specificare una cartella predefinita, attivare il comportamento di avvio dell'applicazione e armeggiare con alcune altre opzioni generiche.

xCloud crea automaticamente alcune directory predefinite nella cartella selezionata, consentendoti di gestire rapidamente i tuoi elementi in File, Musica, Foto e Video. Tuttavia, se lo desideri, puoi anche creare cartelle personalizzate.

Successivamente, dovrai scaricare l'app mobile sul tuo dispositivo. Entrambe le app Android e iOS funzionano praticamente in modo simile, con lo stesso set di caratteristiche, impostazioni e funzionalità. Anche il loro design è praticamente lo stesso. L'app per dispositivi mobili contiene riquadri in stile Windows 8 che consentono di navigare in diverse aree di xCloud. La funzione Caricamenti istantanei avvia l'app della fotocamera per acquisire e caricare istantaneamente le foto. Puoi accedere a foto, video, musica e altri file memorizzati sul tuo dispositivo dai relativi pulsanti. Toccando "Passa a PC" è possibile connettersi e sfogliare i file sul PC dopo aver inserito le informazioni di accesso.

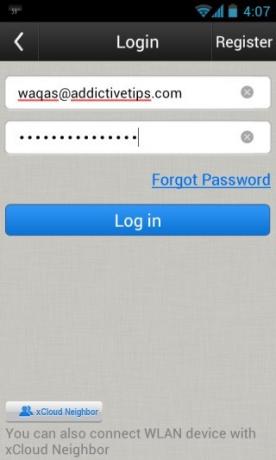
Dopo aver stabilito una connessione remota corretta, lo schermo di xCloud diventa verde e puoi passare tra le modalità PC e Telefono al volo. In questa modalità, è possibile sfogliare, visualizzare, caricare, scaricare ed eliminare i file su entrambe le estremità.

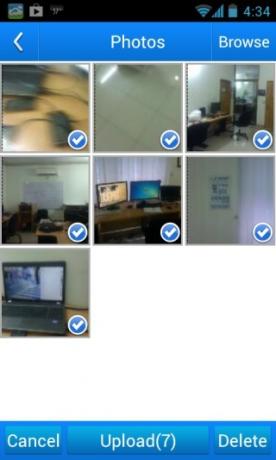
xCloud vanta anche un'interessante funzione di collegamento diretto che consente di trasferire file sulla rete Wi-Fi locale. Questo rende la sincronizzazione dei file incredibilmente veloce. Per fare ciò, fai clic con il pulsante destro del mouse sull'icona di notifica dell'applicazione e seleziona l'opzione "Collegamento diretto WiFi" dal menu di scelta rapida.

Quando viene visualizzata una finestra popup minuscola, fare clic sul pulsante Avvio.

Ora vai alla schermata Impostazioni nell'app mobile e tocca lo stesso pulsante Wifi-Direct Link per connettere i tuoi dispositivi. Ecco fatto: sei pronto per sincronizzare i tuoi contenuti tramite Wi-Fi. La schermata Impostazioni ti consente anche di gestire i tuoi dispositivi collegati e attivare alcune altre opzioni. Infine, esiste una funzione xCloud Neighbor che consente di scansionare tutti i dispositivi xCloud vicini e trasferire file tra loro.

Tutto sommato, xCloud è una pratica applicazione di sincronizzazione dei file che rende i trasferimenti di file tra dispositivi un'esperienza fluida. Il test dell'app è stato effettuato su Windows 8 Pro, 64-bit e HTC Desire Z con Android 4.0.4.
Scarica xCloud
Ricerca
Messaggi Recenti
Pianifica messaggi di testo per qualsiasi data e ora sul tuo telefono Android
I messaggi di testo programmati sono una funzionalità che le piatta...
Cobrets: Widget con un tocco per attivare e disattivare quattro livelli di luminosità preimpostati [Android]
Gestire rapidamente la luminosità sul tuo Android è un tocco e due ...
Come bloccare e sbloccare le schermate in Android Lollipop
Android Lollipop viene distribuito agli utenti da alcuni giorni e s...


![Cobrets: Widget con un tocco per attivare e disattivare quattro livelli di luminosità preimpostati [Android]](/f/7c5a2c6efaf4c599cab293a6cce3bc75.png?width=680&height=100)
