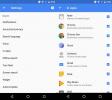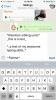Scambia testo e URL tra Android e Chrome con Message Beam
Considerando il numero di dispositivi che utilizziamo in questi giorni, a volte può essere frustrante spostare rapidamente e facilmente informazioni come blocchi di testo e collegamenti tra di loro. Mentre il fantastico PushBullet potrebbe essere il servizio più utilizzato dagli utenti Android per inviare contenuti tra i loro dispositivi e Google Chrome, ci sono anche altre soluzioni là fuori, Message Beam essere uno di loro. Sviluppato dal membro XDA d-fader, L'app Android gratuita di Message Beam e l'estensione di Chrome funzionano congiuntamente per consentirti di inviare rapidamente testo o URL tra il computer e il telefono o il tablet e copiare facilmente tali informazioni negli Appunti in a SNAP. I raggi vengono inviati via Internet tramite un server XMPP, che consente di accedere in remoto ai raggi. Di seguito, ti mostreremo come funziona.
Iniziare con Message Beam è semplicissimo. Basta scaricare installare l'app per Android sul dispositivo, avviare l'app, toccare "Menu"> "Collega nuovo dispositivo" e annotare l '"ID collegamento" mostrato nella schermata procedurale. L'ID del collegamento (di solito un codice alfanumerico) sarà univoco per ciascun dispositivo che si decide di collegare a Message Beam. Ciò non solo protegge i tuoi dati da accessi non autorizzati, ma ti consente anche di mantenere tali informazioni separate per ogni connessione.


Successivamente, installa l'estensione di Chrome e fai clic sull'icona di Omnibar, quindi fai clic su "Opzioni".

Message Beam consente di collegare più dispositivi al computer. Dopo aver utilizzato l'estensione per la prima volta, non vedrai ancora alcun dispositivo registrato. Fai clic su "Aggiungi dispositivo" in "Dispositivi registrati" per iniziare a collegarne uno nuovo.

Nella schermata che segue, inserisci l'ID del link che hai generato sul dispositivo Android e fai clic su "Continua".

Una volta che il dispositivo è collegato al computer, Message Beam ti chiede di assegnargli un nome personalizzato scelta, oltre a una frase di crittografia opzionale per crittografare tutti i messaggi scambiati con esso, per un extra sicurezza. Una volta pronto, fai clic su "Fine" per completare il processo di configurazione.

Ora sei pronto per inviare e ricevere messaggi tra il tuo computer e il dispositivo Android. Fai clic su "Invia messaggio di prova" per inviare un breve frammento di testo al tuo dispositivo per assicurarti che tutto sia configurato correttamente.

Per inviare un messaggio personalizzato, fai semplicemente clic sull'icona Omnibar di Message Beam, digita o incolla il testo desiderato e fai clic su "Invia". Allo stesso modo, il link del sito che stai visualizzando su Chrome può essere copiato e inviato direttamente al tuo telefono o tablet facendo clic su "Invia URL". I messaggi che invii dal tuo dispositivo al computer vengono visualizzati in "Raggi ricevuti".

Message Beam ti avvisa sia in Chrome che su Android quando ricevi nuovi messaggi. L'interfaccia è abbastanza scattante, rendendo l'app facile da usare su entrambe le piattaforme. Dopo aver ricevuto informazioni di testo, Message Beam ti dà la possibilità di copiarle direttamente negli Appunti, in modo da poterle incollare facilmente dove vuoi.



Nel complesso, Message Beam offre una soluzione squisita per lo scambio rapido di frammenti di testo e URL tra Android e Chrome da remoto su Internet. L'app per Android non è ancora disponibile sul Play Store, ma puoi scaricarla e installarla utilizzando il suo file APK.
Installa Message Beam per Chrome
Scarica l'APK di Message Beam per Android
[attraverso XDA-Developers]
Ricerca
Messaggi Recenti
Come nascondere le app dalla ricerca di Google in Android
L'app dedicata alla Ricerca Google su Android ha ricevuto un aggior...
Cosa posso fare per Impossibile connettersi all'errore della fotocamera sul mio Android
Da quasi un mese uso regolarmente un telefono Android come mio tele...
Come utilizzare le funzionalità di formattazione del testo in Whatsapp
Whatsapp è stato nelle ultime notizie per l'aggiunta della crittogr...