La guida per principianti assoluti alla schermata di blocco di iOS
Qui a AddictiveTips, il nostro unico, più grande obiettivo è quello di aiutare i nostri lettori a sfruttare meglio il loro gadget, sia che si tratti di un Mac, di un tablet Android o di un dispositivo Windows Phone, attraverso l'uso di una soluzione migliore Software. Ora, mentre la maggior parte dei nostri articoli sono rivolti a chi è tecnologicamente alfabetizzato superiore alla media persona, faremo le cose in modo diverso nella nostra serie di "Introduzione per principianti assoluti" articoli. Stiamo iniziando con iOS perché è ciò su cui personalmente ho una forte presa, ma ci sono piani per espandersi su altre piattaforme in base al feedback degli utenti. Iniziamo!
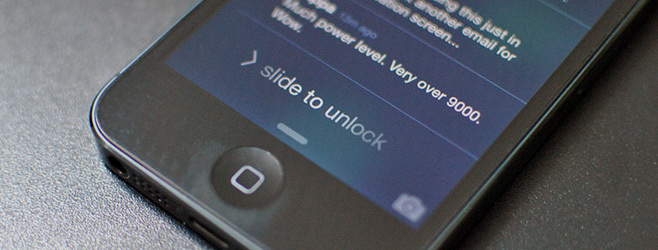
Cos'è la schermata di blocco e perché anche gli smartphone ce l'hanno?
Questa è un'ottima domanda. Perché non andiamo direttamente al nostro elenco di app dopo aver sbloccato il telefono? C'è una ragione altrettanto valida per questo.
Il primo e soprattutto è la sicurezza. I nostri smartphone ospitano informazioni personali sensibili tra cui, a titolo esemplificativo, e-mail personali e di lavoro, profili di social network, documenti scansionati, diario personale e altro ancora. Se i moderni smartphone non avessero una schermata di blocco protetta da passcode, tutte queste informazioni sarebbero prontamente disponibili per chiunque prenda il nostro telefono! Le schermate di blocco, quindi, sono ciò che vedi quando il telefono è bloccato.
Il secondo, nel caso in cui non si abbia la protezione con passcode, è un'informazione che può essere letta. Sui nostri telefoni, di solito abbiamo almeno 3-4 dozzine di app installate, con alcuni esempi di Facebook, Twitter, Reddit, diversi account e-mail, applicazioni per elenchi di cose da fare, WhatsApp / Viber, ecc. Di tanto in tanto, potresti ricevere notifiche da queste app: un nuovo messaggio su Facebook, un retweet su Twitter, una nuova attività dal tuo elenco di cose da fare. Senza una schermata di blocco e un centro di notifica (ci arriveremo tra un minuto), dovresti avviare singolarmente ogni applicazione per vedere le novità. Con le schermate di blocco, le notifiche più recenti e importanti sono presenti sulla schermata di blocco in modo da poter vedere cosa succede senza dover sbloccare il telefono.
Come funziona la schermata di blocco di iOS 7
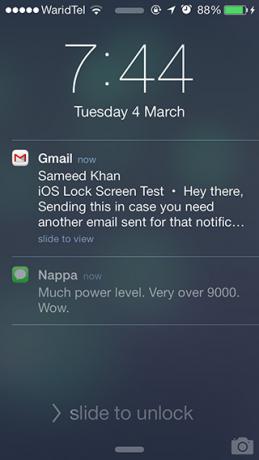

La schermata di blocco di iOS 7 ha 5 sezioni, come mostrato nella schermata sopra. Nella parte superiore si trova la barra di stato che contiene le seguenti icone per impostazione predefinita (da sinistra a destra): mobile potenza del segnale (5 cerchi pieni sono ottimali), nome del gestore di telefonia mobile, potenza del segnale WiFi e batteria caricare. Potrebbero esserci più o meno icone nella barra di stato e non c'è nulla di cui preoccuparsi. Puoi anche scorrere verso il basso dalla barra di stato per aprire il Centro notifiche, di cui parleremo in un post dedicato separato in seguito.
Sotto la barra di stato, troverai l'ora e la data correnti. Spiega da sé.
La terza sezione è praticamente la parte più importante della schermata di blocco. Con il passare del tempo, quest'area verrà riempita dalle notifiche delle app. Ricordi cosa abbiamo detto a proposito di schermate di blocco utilizzate per "informazioni che si possono trovare"? Bene, oltre a controllare rapidamente l'ora, è qui che puoi dare una rapida occhiata alle tue nuove notifiche per decidere se ignorarle o gestirle immediatamente.
Ogni notifica può essere spostata verso destra per passare direttamente alla pagina precisa all'interno della rispettiva app che richiede la tua attenzione. Hai ricevuto una nuova email dal tuo capo? Scorri la notifica verso destra dalla schermata di blocco per avviare Mail con quell'email aperta! Pulito, no?
L'ultima sezione in fondo è un "grabber" al centro; scorrendolo verso l'alto si aprirà il Centro di controllo (verrà discusso presto separatamente) e una piccola icona della fotocamera nell'angolo. Scorri verso l'alto sull'icona della fotocamera per avviare direttamente l'app della fotocamera, ideale per catturare momenti fugaci!
Ma aspetta, mi sono perso solo la quarta sezione? Perché sì, l'ho fatto! Discutere "> scorri per sbloccare" per ultimo mi permette di seguire perfettamente da questa intestazione alla successiva che è ...
Come attivare il passcode per proteggere il tuo dispositivo iOS da occhi indiscreti
Senza un passcode, far scorrere il dito su "> scorri per sbloccare" fa proprio questo: sbloccare completamente il dispositivo per un uso normale. È conveniente, concordato, ma difficilmente sicuro, poiché chiunque potrebbe sbloccare il dispositivo per accedere a tutti i tipi di dati personali. Noi fortemente ti consigliamo di abilitare la protezione con passcode per proteggere i tuoi dati non solo da occhi indiscreti all'interno della casa e dell'ufficio, ma anche dai ladri nel caso in cui il tuo dispositivo venga rubato.
Ora come lo fai esattamente? Segui questi passi:
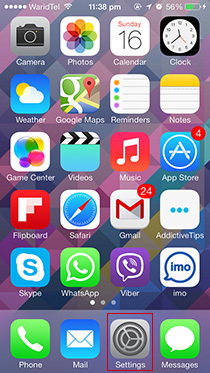
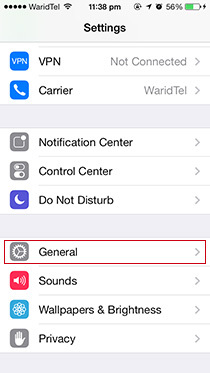
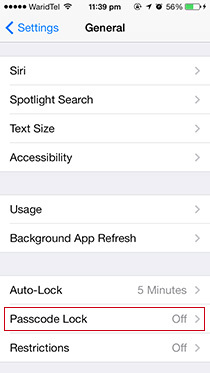
- Premi il pulsante Home (quell'unico pulsante grande sotto lo schermo del tuo dispositivo).
- Scorri verso destra su "> Scorri per sbloccare".
- Cerca un'icona grigia chiamata "Impostazioni" e toccala.
- Scorri un po 'verso il basso fino a visualizzare un sottomenu chiamato "Generale". Toccalo come se fosse caldo.
- Scorri nuovamente verso il basso fino a visualizzare il sottomenu "Blocco passcode". Dirà "Off" per impostazione predefinita e toccandolo si riattiverà.
Ora ti trovi in Impostazioni> Generali> Blocco passcode. Qui vedrai un'opzione in alto su "Attiva passcode". Toccandolo, ti verrà chiesto di inserire il tuo nuovo passcode.
La domanda che potrebbe venire in mente a questo punto sarebbe, "Che cos'è un buon passcode?"
Gli appassionati di sicurezza ti diranno di utilizzare un passcode "alfanumerico" lungo, misto, complesso e spaziale, ma sono qui per dirti che è va bene per avere un passcode di quattro cifre.
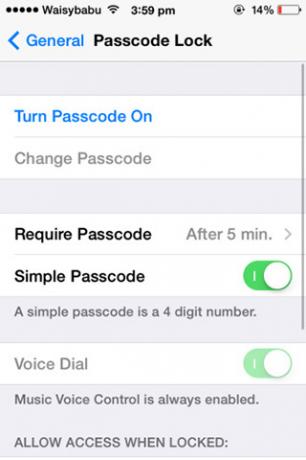
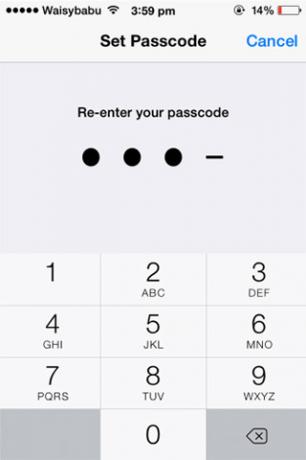
Di solito mi viene in mente una parola di quattro lettere apparentemente casuale ma ancora memorabile come "Lavori" o "Codice", e lo sostituisco con il suo numero equivalente (sai come 111-BIG-MAC è in realtà 111-244-622? Come quello!) Come 5627 e 2633, rispettivamente.
La prossima volta che sbloccherai il telefono, dovrai inserire il tuo nuovo passcode per accedere a tutte le tue app e documenti. Dopo averlo inserito 3-4 volte, non avrai problemi a sbloccare rapidamente il telefono; la protezione con passcode non sembrerà un tale onere.

Pro-consiglio: Torna su Impostazioni> Generali> Blocco passcode, tocca "Richiedi immediatamente" e modificalo in 5 minuti. In questo modo il dispositivo rimane sbloccato per cinque minuti dall'ultimo utilizzo. Se controlli regolarmente il tuo telefono come me, troverai questa impostazione estremamente conveniente.
Come rimuovere la protezione con passcode
Cosa succede se si desidera rimuovere la protezione con passcode sul proprio dispositivo iOS? Forse è troppo ingombrante per te, o forse lo sei jailbreak del tuo dispositivo iOS (avvertimento: il jailbreak potrebbe essere un'attività troppo avanzata per i principianti assoluti non tecnici), o forse stai semplicemente ripristinando il tuo dispositivo.
In tutti e tre i casi, il metodo è lo stesso. Seguendo i cinque passaggi numerati indicati nell'intestazione precedente, vai in Impostazioni> Generali> Blocco passcode e tocca "Disattiva passcode". iOS lancerà alcuni avvisi a modo tuo, ma potresti ignorarli se sei impegnato a rimuovere la protezione con passcode. Ti verrà chiesto di inserire il passcode attualmente impostato due volte prima che venga rimosso.

Cosa devo fare se dimentico il mio passcode?
Succede al meglio di noi. Cambiamo il nostro passcode troppe volte in nome della sicurezza, ma finiamo per dimenticare completamente quello più recente. Questo è successo una volta con me alcuni mesi fa, quando sono diventato assolutamente paranoico sulla protezione dei miei dati da tutti. Inutile dire che è stata una cattiva idea.
È un dato di fatto, è stata un'idea terribile. L'unico modo per uscire da questa situazione appiccicosa e rendere nuovamente utilizzabile il tuo dispositivo è ripristinalo. In parole povere, ciò significa reinstallare completamente tutti i software / app sul dispositivo dopo aver eliminato tutti i dati personali.
Supponendo di aver provato e fallito con ogni singola combinazione di passcode pensare potresti impostare, dovresti andare avanti e seguire questi passaggi:
1. Avvia iTunes sul tuo computer con il quale hai precedentemente collegato il tuo dispositivo. Questo non funzionerà diversamente.
2. Collega il tuo dispositivo iOS al computer tramite cavo USB.
3. Su Windows: avvia "Esplora file", fai clic su "Computer" nella colonna di sinistra, quindi fai doppio clic sul tuo dispositivo (il mio è "Awais" iPhone)) per accedere a tutte le tue foto e video. Salvali almeno prima di eliminare tutti gli altri dati locali irrecuperabili! Allo stesso modo gli utenti Mac possono utilizzare Finder allo scopo.
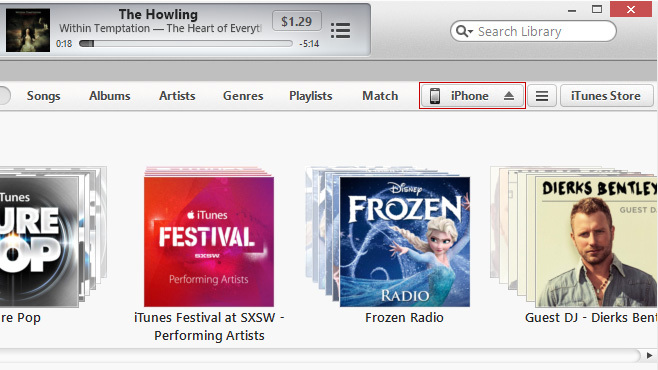
4. In iTunes, vedrai un piccolo pulsante vicino all'angolo in alto a destra che dice iPhone, iPad o iPod touch, a seconda del dispositivo che stai collegando. Cliccalo.
5. iTunes ti fornirà una panoramica dello stato del tuo dispositivo iOS. Fai clic su "Ripristina" e segui le istruzioni visualizzate.
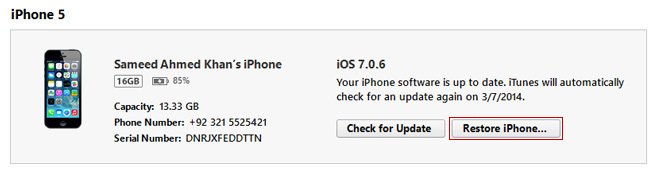
Eventualmente, sei stato in grado di ripristinare il tuo dispositivo iOS a uno stato funzionante! Prendi questo come lezione per mai imposta un passcode che non ricordi più in seguito.
Ti è piaciuta questa guida per principianti alla schermata di blocco di iOS 7? La nostra motivazione a lavorare su più guide per altre parti di iOS e altre piattaforme come Android e Windows dipende dal tuo feedback. Ricorda di condividerlo con i tuoi amici e familiari che hanno bisogno di aiuto per capire come funziona iOS!
Ricerca
Messaggi Recenti
Come giocare ai giochi Snapchat
Snapchat è diventato più interattivo nel tempo. Data la natura dell...
Bing per iOS offre opzioni di ricerca più semplici e una migliore integrazione SkyDrive
Con l'eccesso di app che sono state aggiornate per adattarsi alla n...
Come attivare Siri su iPhone X
Siri è parte integrante di iPhone e iOS. Potrebbe essere ancora una...



