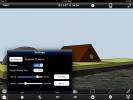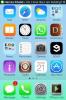Come contrassegnare le immagini nell'app Messaggi in iOS 10
Annotare documenti e foto è uno dei modi più semplici per fornire feedback. Se sei sul tuo telefono o tablet, è ancora più semplice se puoi semplicemente scrivere e / o disegnare direttamente sulla foto o sul documento senza bisogno di un'app speciale per farlo. In iOS 9, Apple ha visto l'importanza delle annotazioni delle immagini come strumento di produttività e ne ha incluse alcune potenti funzionalità di annotazione delle immagini nell'app Mail. Con iOS 10, Apple ha introdotto le stesse funzionalità nell'app Messaggi. Qualsiasi immagine che desideri condividere tramite iMessages o SMS / MMS, ora puoi annotare senza uscire dall'app. Ecco come.
Strumenti di markup
Gli strumenti di markup includono un semplice strumento di disegno che riconosce una forma che hai disegnato, ad es. un cerchio e può perfezionarlo, uno strumento di testo per aggiungere testo e uno strumento di ingrandimento. Gli strumenti di testo includono strumenti che consentono di impostare l'orientamento del testo, selezionare un carattere diverso e modificare le dimensioni e il colore del testo.
Accesso agli strumenti di markup
Apri l'app Messaggi e componi un nuovo messaggio. Tocca l'icona della fotocamera e seleziona una foto dal rullino fotografico. Dopo aver inserito l'immagine nel messaggio, toccala. Sarai in grado di visualizzare in anteprima l'intera immagine. Nella parte inferiore sinistra di questa schermata di anteprima è presente un pulsante "Markup". Toccalo.
L'opzione di markup differisce dall'opzione "Modifica" che aprirà gli stessi controlli di modifica che hai all'interno dell'app Foto.

Strumento di disegno
Tocca il pulsante della penna nella parte inferiore sinistra della schermata Markup per selezionare lo strumento di disegno. Puoi scegliere il colore dello strumento tra uno degli otto predefiniti. Vai avanti e disegna un cerchio o un quadrato per evidenziare qualcosa sull'immagine. L'app riconoscerà automaticamente la forma e la perfezionerà per te.
Ad esempio, se hai tracciato un cerchio attorno a qualcosa ma non era molto pulito, l'app ti consentirà automaticamente di selezionare un cerchio più raffinato per sostituirlo.


Strumento di annotazione del testo
Tocca il pulsante "T" nella parte inferiore destra della schermata Markup per accedere allo strumento di testo. Digita nella casella di testo visualizzata. Usa gli stessi controlli colore che hai usato per lo strumento di disegno per cambiare il colore del testo.
La casella di testo può essere ridimensionata e spostata toccandola, tenendola premuta e trascinandola. Per modificare il carattere, l'orientamento del testo e la dimensione del carattere, tocca il pulsante "A" accanto allo strumento di selezione del colore. Dal menu a comparsa, selezionare un carattere e utilizzare il dispositivo di scorrimento per modificare la dimensione del testo.

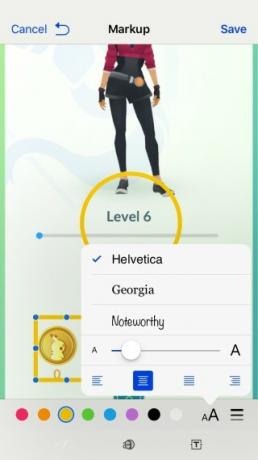
Strumento di ingrandimento
Lo strumento di ingrandimento è accessibile dal pulsante al centro. Sembra un cerchio con dentro una lettera ingrandita "a". Toccalo e lo strumento apparirà sull'immagine. Lo strumento non ingrandisce la parte dell'immagine direttamente sotto di essa. Invece, ingrandirà una parte che è sotto di essa. Dovrai giocarci un po 'per ottenere la posizione giusta.
Le maniglie verdi e blu sullo strumento circolare consentono di aumentare le dimensioni dello strumento e aumentare l'area ingrandita.

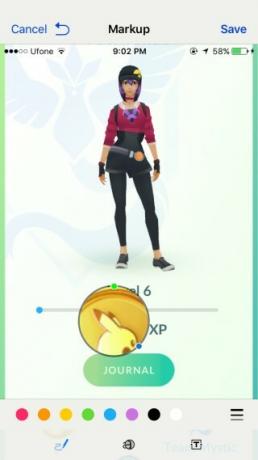
Salvataggio e invio
Tocca il pulsante "Fine" in alto per salvare le modifiche e tocca Invia, il pulsante freccia verde / blu, per inviarlo al destinatario.
Ricerca
Messaggi Recenti
SntapCamera è un'app per fotocamera iOS senza pulsanti completamente basata su gesti
A tutti piacciono le app in grado di svolgere le proprie attività t...
Modella edifici 3D su mappe di siti reali con Autodesk FormIt per iPad
Esistono molte app di fotoritocco per iOS e Android che dimostrano ...
TinyBar taglia i banner di notifica per rimanere nella barra di stato di iOS 7
Il rilascio degli ultimi due jailbreak di iOS ha preannunciato l'in...