Come aggiungere un tratto o un tratto tratteggiato a forme e percorsi in Photoshop
Photoshop è un'app di modifica delle immagini molto potente ma è sempre mancata in una determinata area; disegnare linee stilizzate. Se usi Photoshop CS, sai che non ci sono strumenti per disegnare un trattino o una linea tratteggiata. Devi improvvisare una soluzione giocando con lo strumento pennello. Photoshop CC 2017 risolve questo divario in una certa misura. La versione più recente consente di creare stili di tratto personalizzati per tracciati e forme e include anche un tratto e un motivo a punti predefiniti. Ecco come funziona la nuova funzione in Photoshop CC e come puoi replicarla su Photoshop CS.
Photoshop CC 2017
I tratti stilizzati funzionano solo su forme e percorsi disegnati tramite i rispettivi strumenti. Disegna una forma o un tracciato e vai al menu a discesa Tratto in alto.
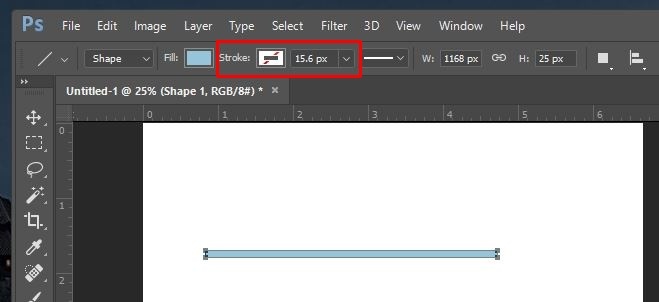
Espandilo e abilita il tratto. È possibile impostare un colore solido per il tratto o utilizzare una sfumatura.
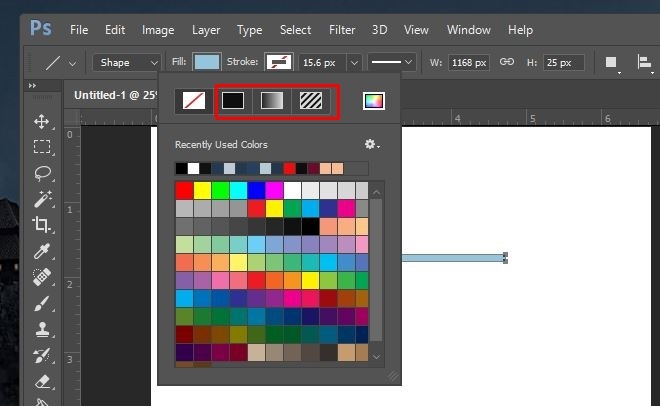
Successivamente, è il momento di aggiungere lo stile del tratto. Seleziona la linea a discesa accanto al peso del tratto. Seleziona uno dei due preset; punteggiato o tratteggiato e il gioco è fatto.
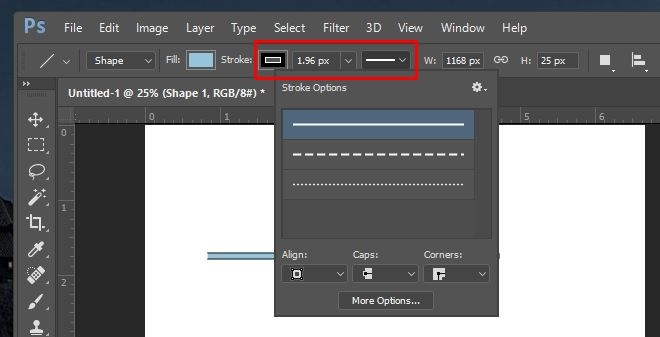
Se desideri creare un motivo tratto personalizzato, fai clic su "Altre opzioni" nel menu a comparsa che si apre dal menu a discesa delle preimpostazioni. È possibile definire il motivo del tratto selezionando il numero di trattini o punti visualizzati e la distanza tra loro.
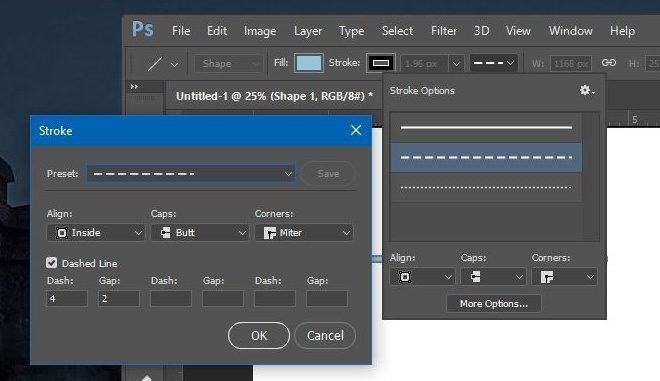
Photoshop CS
Questo metodo funziona solo su percorsi. Non puoi usarlo per applicare un tratto stilizzato a un livello o una forma.
1. Crea un tracciato usando lo strumento penna.
2. Seleziona lo strumento pennello (B). Per una linea tratteggiata, utilizzare uno dei pennelli rotondi predefiniti. Per una linea tratteggiata, utilizzare uno dei pennelli quadrati predefiniti.
3. Vai a Finestra> Pennello per aprire la finestra Pennello mostrata di seguito. Potrebbe già essere aggiunto a una delle colonne laterali nel qual caso, è necessario solo espanderlo.
4. Nella parte inferiore è presente un'opzione che consente di aumentare lo spazio tra i tratti di pennello. Aumentalo finché non hai la linea tratteggiata o tratteggiata desiderata nell'anteprima.
5. Per una linea tratteggiata, devi rendere il quadrato più piatto giocando con l'impostazione "Angolo" in questa stessa finestra.
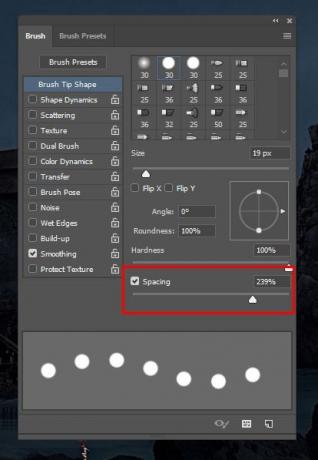
6. Successivamente, seleziona il percorso che hai creato e fai clic con il pulsante destro del mouse. Seleziona "Traccia traccia" dalla finestra a comparsa, seleziona lo strumento pennello e fai clic su OK.
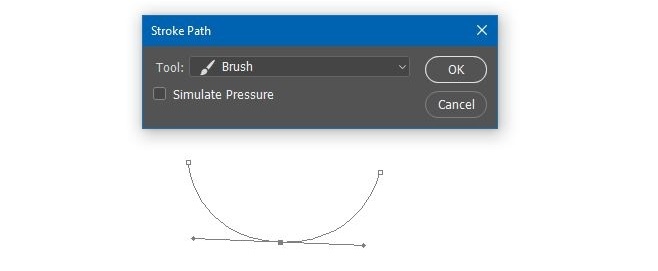
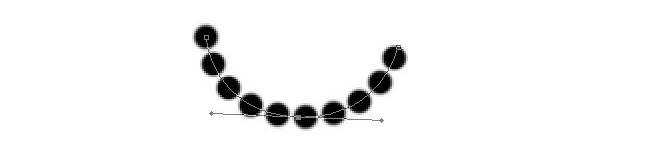
È un peccato non riuscire a ottenerlo per i livelli, ma forse le versioni successive di Photoshop colmeranno il vuoto.
Ricerca
Messaggi Recenti
Come visualizzare il tempo di attività di Windows 10
Windows 10 registra tutto ciò che fai. È possibile visualizzare un ...
FlexTK Advanced Toolkit di gestione del file system [Windows 7]
FlexTK Express è un toolkit sviluppato per eseguire le operazioni e...
Forza Esci e riavvia i programmi in esecuzione con questo strumento Eye Candy
Il task manager di Windows ti consente di gestire tutte le applicaz...

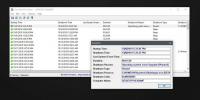
![FlexTK Advanced Toolkit di gestione del file system [Windows 7]](/f/3f5463eaac153e53dc6f159631a56832.jpg?width=680&height=100)
