Come eliminare definitivamente i messaggi di Gmail nell'app di posta di iOS 7
Nonostante la miriade di modifiche apportate all'iPhone con iOS 7, l'app Mail non è stata sottoposta a una profonda revisione. Certo, ci sono alcune modifiche all'interfaccia utente, ma nessuna grande funzionalità è stata aggiunta o rimossa. Vi è tuttavia un piccolo cambiamento, ma poiché l'e-mail gioca un ruolo così importante nella nostra vita quotidiana, questa alterazione apparentemente insignificante ha disturbato molti utenti. Se sei un utente Gmail ma finora hai evitato l'app Gmail ufficiale per iOS, probabilmente hai riscontrato il pulsante "Archivia" che viene visualizzato in Mail ogni volta che provi a eliminare un messaggio. Le cose erano così anche in iOS 6, ma nella versione precedente del sistema operativo, era abbastanza facile cambiare questa impostazione. iOS 7 ha seppellito l'opzione all'interno dell'app Impostazioni, quindi potresti non essere in grado di scoprirla immediatamente, ed è quello che ti aiuteremo.
Metodo per i singoli messaggi
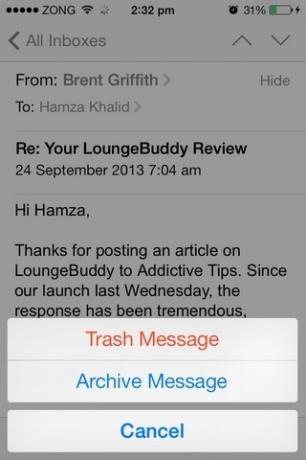
Non molte persone lo sanno, ma puoi facilmente usare l'icona dell'archivio all'interno dei messaggi per eliminare i messaggi. Questa opzione è presente nell'app Mail da iOS 6 e funziona su tutti i servizi che supportano l'archiviazione. Per attivarlo, apri un messaggio da un account che preferisce l'archiviazione rispetto alla cancellazione. Nella barra in basso, vedrai un'icona a forma di casella. Tieni premuto a lungo e verrà visualizzato un menu con l'opzione "Cestino", che ti consente di eliminare facilmente la posta corrente.
Metodo di eliminazione batch
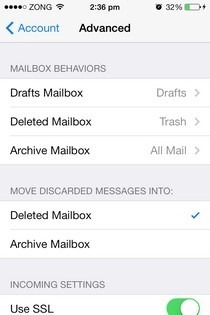
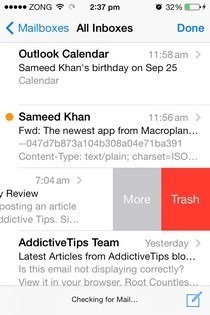
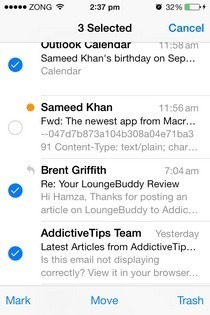
Sebbene il primo metodo sia sufficiente per la maggior parte delle situazioni, non puoi eliminare molti messaggi in blocco con esso. Per fare questo, è necessario sostituire definitivamente l'opzione "Archivio" con "Cestino". Procedi come segue per farlo.
- Avvia l'app Impostazioni di serie.
- Tocca l'opzione "Posta, contatti, calendari".
- Accedi alla sezione Gmail di questo menu. Potrebbe essere chiamato con qualsiasi nome, a seconda di quello che hai scelto come nome visualizzato durante la configurazione dell'app Mail.
- Tocca "Account" e scorri fino alla fine dello schermo.
- Vedrai un sottomenu etichettato "Avanzato" qui; toccalo.
- Nelle impostazioni avanzate di Gmail, seleziona l'opzione "Cassetta postale eliminata" situata sotto l'intestazione "Sposta i messaggi scartati in".
- Vai alla schermata precedente e premi il pulsante "Fine" nell'angolo in alto a destra.
Da ora in poi, vedrai "Cestino" anziché Archivia ogni volta che scorri un messaggio. L'accesso alla modalità di modifica e la selezione di più e-mail visualizzerà anche l'opzione cestino nell'angolo in basso a destra.
Per informazioni utili su iOS 7, leggi i nostri post sull'aggiornamento caratteristiche meno conosciute e a raccolta di utili suggerimenti e trucchi per iOS 7.
Ricerca
Messaggi Recenti
Sfondi per iPhone X: 35 fantastiche immagini per uno schermo AMOLED
L'iPhone X ha uno schermo AMOLED e già, Apple sta avvisando gli ute...
Come scansionare e digitalizzare le tue vecchie fotografie con il tuo telefono
Le fotocamere digitali, quando apparivano sul pugno sugli scaffali,...
5 app per condividere file in modalità wireless da un iPhone / iPad a un altro
La condivisione di file non è il punto di forza di iOS e gli utenti...



