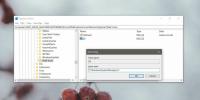Come creare strisce di luce in Photoshop [Tutorial]
Per gentile concessione dell'ampio arsenale di strumenti che Photoshop offre, i progettisti sono in grado di creare opere d'arte digitale mozzafiato. Di seguito è riportata una procedura dettagliata di base di una delle tecniche più popolari utilizzate da designer e appassionati. Questo tutorial è una guida di base per la progettazione di strisce luminose abbastanza buone da aggiungere quel tocco in più alla tua opera d'arte digitale.
Ora, i passaggi sono molto semplici ma richiedono un sacco di tentativi e modifiche secondo i gusti dell'utente. Cominciamo allora, vero?
Bene, per prima cosa, apri un nuovo file in Photoshop con una dimensione della tela di 640 × 480. Non è necessario che l'area di disegno abbia quelle dimensioni esatte ma la dimensione menzionata è quella che useremo per questo tutorial.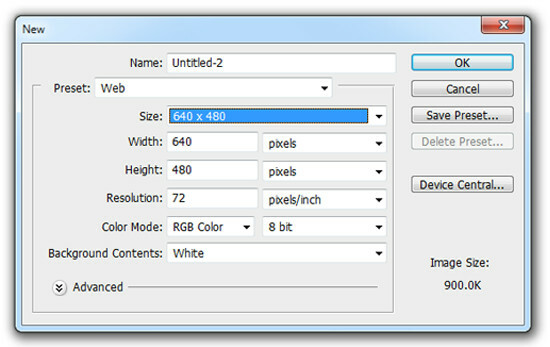
Seleziona lo strumento Secchio di vernice dalla barra degli strumenti a sinistra (come nello spazio di lavoro predefinito), imposta la tavolozza dei colori in basso su nero e fai clic sullo sfondo. Ora che hai uno sfondo nero, creane uno nuovo
strato selezionando Livello> Nuovo> Livello dalla barra delle applicazioni, premendo Maiusc + Ctrl + N sulla tastiera o facendo clic sul pulsante Nuovo livello nella parte inferiore del pannello Livelli.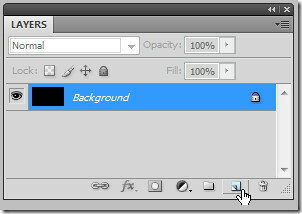
Seleziona lo strumento Penna dalla barra degli strumenti e disegna una linea curva / serpeggiante come mostrato nelle schermate seguenti.
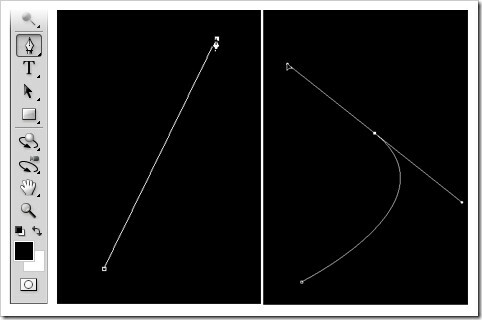
Per curvare la linea, fare clic e trascinare sulla tela e una linea tangenziale inizierà ad estendersi su entrambi i lati del punto di ancoraggio attivo.

Tenere premuto il tasto di controllo se si desidera modificare la forma del tracciato tracciato. Quando sei soddisfatto, seleziona lo strumento pennello dalla barra degli strumenti e fai clic con il pulsante destro del mouse in un punto qualsiasi dell'area di disegno. Quando lo fai, apparirà il seguente menu contestuale.
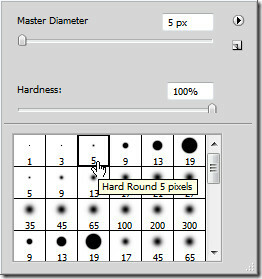
Questo menu consente di selezionare il diametro dello strumento pennello selezionato. Il diametro selezionato determinerà lo spessore della striscia per la quale abbiamo appena tracciato un percorso.
Impostiamolo su 5 px per questo tutorial. Quando si lavora a risoluzioni più elevate, potrebbero essere necessari diametri più spessi.
Cambia il colore della tavolozza in bianco, seleziona nuovamente lo strumento penna e fai clic con il pulsante destro del mouse sulla tela.

Dal menu contestuale, selezionare Traccia sottotraccia (o Traccia traccia se il tracciato è deselezionato). Nella finestra di dialogo Traccia percorso, selezionare Pennello dal menu a discesa e selezionare l'opzione Simula pressione di seguito. Clicca OK.
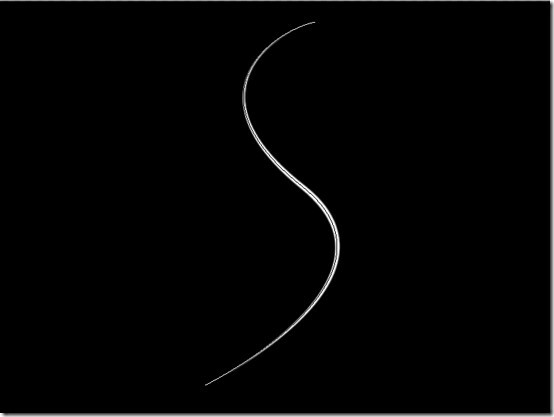
Siamo a metà strada! Ora crea un altro nuovo livello. Modifica leggermente la forma del tracciato disegnato come mostrato nello screenshot seguente (immagine più a sinistra), facendolo seguire il tratto sottostante.

Traccia il percorso come prima con il nuovo livello selezionato, ma questa volta riduci il diametro a 3 px.
Con lo strumento penna selezionato, fai clic con il pulsante destro del mouse sull'area di disegno e seleziona Elimina percorso dal menu di scelta rapida.
Facoltativo: aggiungi un'altra coppia di strisce sovrapposte che rispecchiano in qualche modo la prima nel modo seguente.
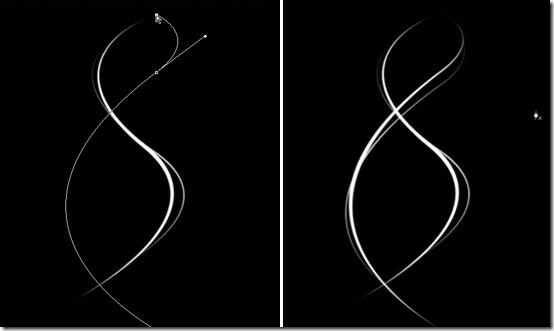
Ora che abbiamo finito con la parte del disegno, andiamo alla parte divertente: aggiungere bagliore.
Nel pannello Livelli, fai clic con il pulsante destro del mouse sul primo livello (Livello 1) e seleziona Opzioni di fusione.

Questo fa apparire la finestra di dialogo Stile livello. Seleziona l'opzione di fusione Bagliore esterno dall'elenco Stili a sinistra. Ciò lo abiliterà automaticamente per il tuo livello.
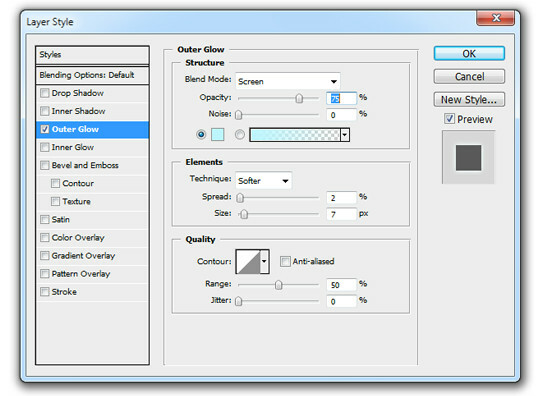
Nella casella Struttura, fare clic sulla tavolozza dei colori per selezionare un colore a scelta. Nota: i colori vicini al bianco appariranno più efficaci poiché si fonderanno maggiormente con il tratto bianco nel livello. Come puoi vedere, abbiamo scelto un azzurro molto chiaro.
Seleziona il secondo livello e ripeti il passaggio precedente, ma questa volta seleziona un colore diverso e riduci la dimensione del bagliore a 5 px per il tratto più sottile.
Ripeti il processo con i restanti due livelli e dovresti ottenere qualcosa del genere.

Opzionale: se vuoi che le tue strisce di luce siano più luminose e con una maggiore luminosità, un modo semplice per farlo è selezionare tutto livelli attuali (tenendo premuto il tasto Maiusc), facendo clic con il tasto destro su uno e selezionando Livelli duplicati dal contesto menù. Se hai problemi con la gestione dei livelli, ti consigliamo di consultare la nostra guida ai livelli di Photoshop Qui.
I livelli duplicati vengono selezionati automaticamente. Fai clic con il tasto destro su di essi e seleziona Unisci livelli. Il livello risultante / combinato è un duplicato dell'intero progetto. Puoi duplicarlo ulteriormente tutte le volte che ritieni opportuno o aggiungere Sfocatura gaussiana (Filtro> Sfocatura> Sfocatura gaussiana) per ottenere l'effetto desiderato.
Duplica il livello ancora una volta e aggiungi una sfocatura gaussiana da 6,3 px e voilà!
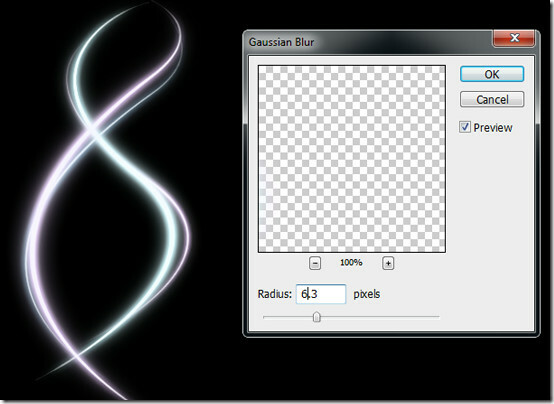
Ci sono molte possibilità con questa tecnica. Gioca con le impostazioni del pennello e le Opzioni di fusione abbastanza e potresti sorprenderti. Masticare il seguente screenshot per una maggiore ispirazione.

Ricerca
Messaggi Recenti
Come rimuovere la freccia dai collegamenti sul desktop su Windows 10
Le scorciatoie su Windows 10 hanno una piccola freccia sovrapposta ...
Conversazione (chat vocale) su rete locale o Internet tramite TinyTalk
Quindi vuoi parlare con il tuo amico che è connesso all'enorme LAN ...
Come ottenere giochi classici di dragamine e solitari su Windows 10
Molto tempo fa, ai tempi di Windows 3.1, Microsoft ha rilasciato Wi...