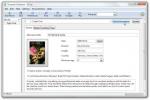כיצד להשיג בורר צבעים ב- Windows 10
בוחרי צבע הם תכונה בסיסית ברוב האפליקציות לעריכת תמונות. אפילו לצייר, שהוא עורך תמונות בסיסי ככל שתוכלו להשיג, יש אחד כזה. כלי לבחירת צבעים מאפשר לך למצוא את צבע הפיקסל שאתה לוחץ עליו על המסך שלך אך כאשר כלים אלה הם חלק מאפליקציית עריכת תמונות, הם לעתים רחוקות עובדים מחוץ לה. אם אתה רוצה מצא את קוד הצבע של משהו על המסך שלך, תצטרך לצלם את המסך ולפתוח אותו באפליקציה עם בורר צבעים. האלטרנטיבה היא להתקין בורר צבע עצמאי בחלונות והוא יוכל להעתיק את קוד הצבע של כל דבר על המסך.
יש המון בוחרי צבעים שתוכלו לבחור מהם, אך אם אתם רוצים משהו בסיסי לחלוטין, ושאתם יכולים להשתמש מכל מסך, כדאי לכם לתת CatchColor ניסיון.
בורר צבע ב- Windows 10
הורד ולהפעיל את CatchColor. זו אפליקציה ניידת שמשמעותה שאינך צריך להתקין אותה, והפעלתה אינה דורשת זכויות מנהל. האפליקציה, כשאתה מפעיל אותה, ניגש ישר למגש המערכת.

עכשיו החלק המסובך הוא להבין כיצד להשתמש בו. אתה רוצה ללחוץ לחיצה ימנית על סמל מגש המערכת של האפליקציה. מכיוון שמדובר בחלונות 10, אייקון האפליקציה הולך להיות מוסתר בתפריט הצפה. עליך ללחוץ על סמל החץ הקטן כדי לפתוח אותו, ואז לחץ וגרור את סמל היישום CatchColor החוצה ושחרר אותו למגש המערכת עם שאר הסמלים שנותרו גלויים.
ברגע שיש לך את הסמל להצגה במגש המערכת מבלי להיעלם, לחץ באמצעות לחצן העכבר הימני על הסמל וגרור ושחרר אותו בחלק של המסך שאליו תרצה לקבל את קוד הצבע. כדי להקל עליכם ללחוץ על סמל CatchColor ומתוך התפריט עבור אל אפשרויות> תצוגה התצוגה.
זה יראה לך חלון תצוגה מקדימה קטן היכן הסמן נמצא. חלון התצוגה המקדימה יגיד לך גם את קוד הצבע של הצבע המתאים.

כשאתה משחרר את העכבר, קוד הצבע יועתק ללוח שלך. CatchColor תומך בעומקי צבע שונים שתוכל לבחור מתפריט האפליקציה. זה גם מאפשר לך לבחור אילו קודי צבע תקבל. כברירת מחדל, אתה מקבל ערכי HEX אך אתה יכול לשנות זאת גם מתפריט האפליקציה.
CatchColor הוא משקל קל וחוסם אפליקציות במסך מלא, אתה יכול להשתמש בו בכל מקום.
לְחַפֵּשׂ
הודעות האחרונות
צור סמלים מותאמים אישית ב- Windows עם עורך תווים פרטי
כלי שירות התווים במיקרוסופט ווינדוס פופולרי למדי וידוע בקרב משתמשי ...
כיצד להגיע למצב כהה עבור אתרים ב- Microsoft Edge במערכת Windows 10
משתמשים דחפו למצב אפל בכל דבר, החל בשולחן העבודה לסמארטפונים. אין ז...
נהל אוסף סרטים, מוסיקה, ספרים ומשחקי וידאו באמצעות GCstar
בעבר סקרנו EMDB - יישום לסנכרון מידע על סרטים עם IMDb ולקטלוג אותם ...