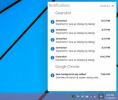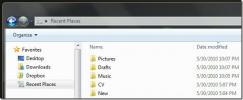כיצד לשנות את מצב ההקרנה של Windows 10 באמצעות קיצור מקשים
לחלונות 10 ארבעה מצבי הקרנה שונים העובדים איתם צגים משניים או טלוויזיות המחוברות למחשב האישי שלך. כדי לשנות את מצב ההקרנה, תוכלו להקיש על קיצור המקשים Win + P כדי לפתוח את חלונית הפרוייקט ותוכלו לבחור אם ברצונכם להשתמש בשני המסכים, במסך יחיד או בשכפול המסכים. אם אתה מוצא את עצמך מבקר בפאנל זה לעתים קרובות, אתה יכול לשנות את מצב ההקרנה של Windows 10 באמצעות קיצור מקשים. כך תגדיר את זה.
שנה את מצב ההקרנה של Windows 10
עם זאת, ישנן מספר דרכים שונות ליצור את קיצור הדרך הזה, ואנחנו הולכים עם זה אולי הקל ביותר. פתח את סייר הקבצים ונווט למיקום הבא.
C: \ Windows \ System32
חפש אפליקציה בשם DisplaySwitch.exe. לחץ באמצעות לחצן העכבר הימני עליו ובחר שלח אל> שולחן עבודה (צור קיצור דרך). עבור לשולחן העבודה ולחץ באמצעות לחצן העכבר הימני על קיצור הדרך החדש שנוצר ל- DisplaySwitch.exe ובחר 'מאפיינים' מתפריט ההקשר.
הדבר הראשון שעליך לעשות הוא לבצע שינוי בשדה היעד. השינוי תלוי במצב ההקרנה בו ברצונכם להשתמש. הוסף רווח בסוף הנתיב בשדה היעד והזן את אחד הדברים הבאים.
למצב שכפול: / שיבוט
למצב הרחבה: / הרחב
במצב מסך מחשב בלבד: / פנימי
במצב מסך שני בלבד: / חיצוני
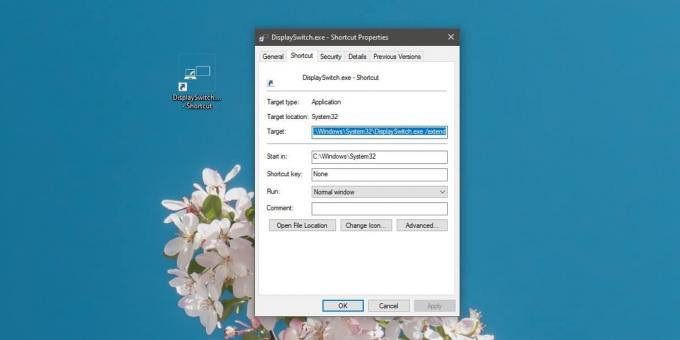
אתה יכול להשתמש במתג אחד בלבד עם קיצור דרך אחד, כך שאם אתה רוצה להשתמש בו למצבי הקרנה שונים, תצטרך ליצור יותר מקיצור דרך.
לאחר שינוי שדה היעד, עליך להגדיר עבורו קיצור מקשים. באותה כרטיסייה כללית בחלון המאפיינים, תראה שדה מקשי קיצור. לחץ בתוכו והקש על מקש אותיות או מספר. זה יבוצע באמצעות מקשי Ctrl + Alt. קיצור הדרך יאפשר לכם לשנות את מצב ההקרנה.

לוח הצד של הפרוייקט עדיין ייפתח ובמקרים מסוימים, ייתכן שיידרשו שניה או שתיים עד שהמצב יעבור אך זה יעבוד. באשר לפאנל הפרוייקט, אם אתה מחפש דרך לעשות זאת בשקט / ברקע בלי שהוא ייפתח, אין כזה. זה פשוט וזה עובד.
נציין כי תצטרך לשמור את קיצור הדרך בשולחן העבודה. אינך יכול להעביר אותו לכונן אחר. כדי לשמור על הכל מסודר, צור תיקיה בשולחן העבודה והעבר אליו את קיצורי הדרך. קיצור המקשים ימשיך לעבוד בתרחיש זה. באשר למקשי ה- Ctrl וה- Alt, אין להתחמק מהם. הם מתווספים אוטומטית.
לְחַפֵּשׂ
הודעות האחרונות
4 שינויים חזותיים בבניית התצוגה המקדימה הטכנית החדשה של Windows 10
מיקרוסופט פרסמה את Build 9879 מתוך התצוגה המקדימה הטכנית של Windows...
היסטוריה של Windows 7: מקומות אחרונים
בדיוק כמו מועדפים, יש תכונה ב- Windows 7 שהיא שימושית למדי. מקומות ...
כיצד לשנות את רקע אפליקציות הדואר ב- Windows 10
Windows 10 מגיע עם אפליקציית Mail במלאי. זה לא על מה לכתוב הביתה ומ...