הר אמצעי אחסון מוגדרים עם TrueCrypt בהפעלה של Windows
אחת הבעיות עם TrueCrypt היא שמשתמשים צריכים להעלות ידנית את הכרכים המוגדרים בכל פעם שהמחשב מופעל. זה יכול להיות מאוד מייגע וזו הסיבה דיאלוג סיסמת TrueCrypt יכול לבוא שימושי. זהו כלי openource קטן המציג את תיבת הדו-שיח של הסיסמה בעת ההפעלה, הזן את הסיסמה הנכונה והוא יעלה אוטומטית על אמצעי האחסון המוגדרים באמצעות TrueCrypt.
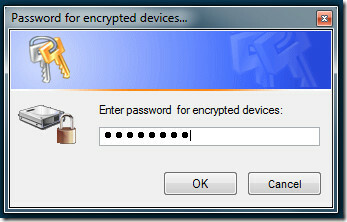
אבל חכה? כיצד תגדיר את האפליקציה לגודל של אמצעי אחסון מסוים באמצעות TrueCrypt. לחץ פעמיים על האזור הכחול הריק שמעל לתיבת הסיסמה כדי לפתוח את חלון התצורה. גישה חכמה זו משמשת כדי להרחיק את המשפחה והחברים מלבלגן את ההגדרות.
ראשית הזן את היעד בו שוכן TrueCrypt ואז הזן את הפרמטרים של שורת הפקודה TrueCrypt. קרא את הדוגמאות כדי להבין טוב יותר מה עושה כל פקודה. אתה יכול גם לבחור קובץ קול להפעלה כאשר הוא מוכן.
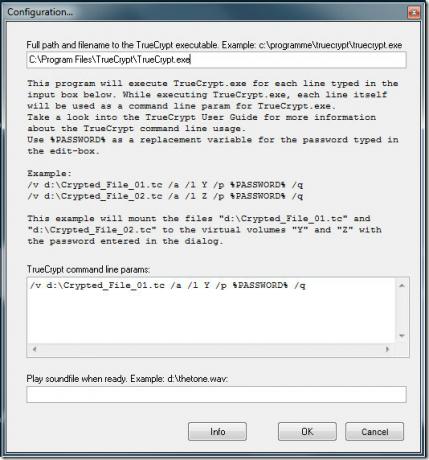
אז איך זה אמור לרוץ במהלך ההפעלה? ראשית העתק את קובץ ההפעלה למיקום שמור, ואז עשה קיצור דרך והדבק אותו בתיקיית ההפעלה (שניתן למצוא בתפריט התחל).
הורד דיאלוג סיסמת TrueCrypt
זה עובד על כל הגרסאות של Windows בהן TrueCrypt יכול לרוץ, כולל Windows 7. כל מה שאנחנו צריכים עכשיו זה יישום דומה ל- BitLocker של Windows 7.
לְחַפֵּשׂ
הודעות האחרונות
Multiff: חלץ, שילב, מחק וסדר מחדש דפים בתמונות של TIFF
תבנית קובץ TIFF או מתויג תמונה היא תבנית קובץ המשמשת לאחסון תמונה ה...
כלי כונן קשיח All-in-One לביצוע סריקת שטח ובדיקות SMART
האם אתה נתקל לעתים קרובות בהתרסקויות של הכונן הקשיח וקורא / כותב סו...
כיצד ליצור פריסת מקשים מותאמת אישית עבור Windows 10
פריסות המקלדות מכוונות בדרך כלל למקלדות עם מקשים מסודרים בצורה מסוי...



