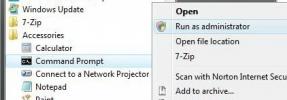כיצד להסיר התקן מנקודה חמה ניידת ב- Windows 10
יצירת נקודה חמה ניידת במערכת Windows 10 היא קלה יותר מאי פעם בכל גרסה של Windows. יש מרכז קטן ונעים שימושי במרכז הפעולה המאפשר לך להפעיל ולכבות אותו בלחיצה. על מנת שהמכשירים יתחברו לנקודה החמה שלך, עליך לתת להם את הסיסמה. כברירת מחדל, Windows 10 מייצר אוטומטית סיסמה לנקודה החמה כך שלעולם לא תדלג על השלב. ברגע שתמסור את הסיסמה למישהו, הוא יכול להתחבר לנקודה החמה שלך בכל פעם שהיא מופעלת. אינך יכול לחסום בדיוק להתקן להתחבר אליו אם יש לו את הסיסמה, אולם אם ברצונך להסיר מכשיר מנקודה חמה ניידת, אתה פחית. אתה רק צריך להיות קצת יצירתי.
התראת ספוילר: גלול מטה ו צפו במדריך הווידיאו בסוף מאמר זה.
הסר את המכשיר מהנקודה החמה
כדי להסיר מכשיר מנקודה חמה ניידת שנוצרה בשולחן העבודה של Windows 10, עליכם לשנות את הסיסמה אליו. כשאתה משנה את הסיסמה, הנקודה החמה, כמו כל חיבור אלחוטי אחר, תבקש מהמכשירים המחוברים לה להזין את הסיסמה שוב.
כדי לשנות את סיסמת הנקודה החמה לנייד, ראשית עליך לכבות את נקודה החמה לנייד. בשלב הבא, פתח את אפליקציית ההגדרות ועבור לקבוצת ההגדרות רשת ואינטרנט. בחר בכרטיסייה נקודה חמה ניידת ולחץ על כפתור העריכה תחת שם הרשת, הסיסמה והלהקה. אתה יכול לשנות את הסיסמה לכל דבר שתרצה. לאחר שינוי הסיסמה, הפעל מחדש את נקודה חמה ושיתף את הסיסמה החדשה עם המכשירים שברצונך לאפשר.
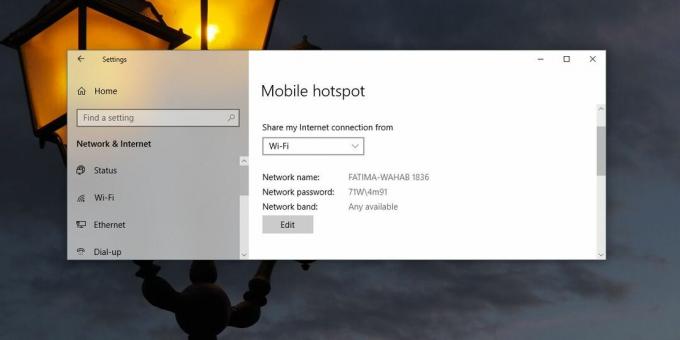
אין אפשרות למכשירים ברשימה שחורה, כך שזו הדרך היחידה שבה אתה יכול לבעוט מכשיר מנקודה חמה ניידת שיצרת בשולחן העבודה שלך.
אפשרות נוספת היא לשנות את האופן שבו מכשירים מתחברים. כברירת מחדל, הנקודה החמה מאפשרת למכשירים להתחבר דרך WiFi. אם ההתקנים שברצונך לאפשר להשתמש בנקודה החמה משויכים לשולחן העבודה שלך דרך בלוטותאתה יכול לאפשר להם להתחבר במקום זה.
זה לא רק יגביל את החיבור למכשירים מותאמים, אלא גם ייתן לך דרך קלה להסיר מכשיר מנקודה חמה ניידת. ב- Windows 10, אתה יכול לבחור לבטל את ההתאמה של התקן מתי שתרצה. המכשיר אינו צריך לאשר את ההתאמה, כך שיש לך אוטונומיה מלאה עליו. זה גם קצת יותר מאובטח ול- Bluetooth יש פחות טווח בהשוואה ל- WiFi ולכן יש לא מעט סיבות טובות להעדיף חיבור Bluetooth על פני WiFi.
לְחַפֵּשׂ
הודעות האחרונות
עורך התמונות של SunlitGreen מביא עקומה ושכבות ברמת גרף מרובת ערוצים
בעבר כיסינו חבורה של כלי עריכת תמונות מדהימים שחלקם הם; תומבה, שהוא...
כיצד לשמור היסטוריית קבצים של פוטושופ לקובץ טקסט
ל- Photoshop יש תכונה היסטורית המאפשרת לך לבדוק אילו צעדים ביצעת בק...
כיצד לפתוח שורת פקודה מוגדלת עם הרשאות מנהל ב- Windows 7 / Vista
קיימת תכונת אבטחה ב- Windows 7 / Vista שמגיעה עם בקרת גישה למשתמש (...