כיצד למחוק את תיקיית WindowsApps ב- Windows 10
ישנן תיקיות רבות כונן חלונות שאינך יכול לגשת ו / או למחוק. בדרך כלל מדובר בתיקיות מערכת ומחיקתן או שינוין עלולה לשבור את מערכת ההפעלה. ניתן למחוק חלק מהתיקיות הללו מבלי לפגוע במערכת ההפעלה, אך בשל אופיין הן מוגנות. תיקיית WindowsApps היא תיקיה כזו.
תיקיית WindowsApps
תיקיית WindowsApps היא המקום בו מותקנות אפליקציות UWP. ניתן להתקין או להעביר אפליקציות UWP לכל כונן במערכת שלך. משמעות הדבר היא שאם התקנת אפליקציה אי פעם בכונן שאינו של Windows, תהיה לו תיקיית WindowsApps. ככאלה, אם ברצונך למחוק את תיקיית WindowsApps מכונן, עליך לוודא כי לא מותקנת אפליקציית UWP לכונן בו התיקיה פועלת.
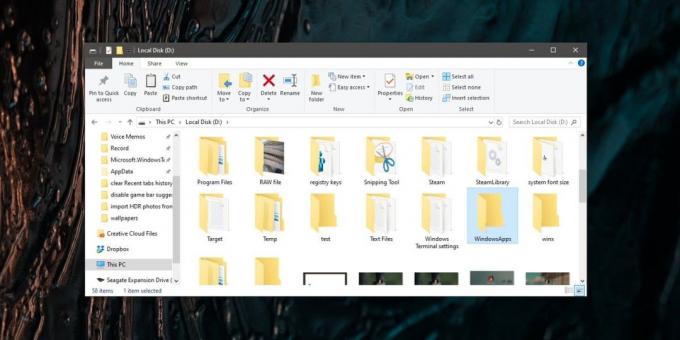
מחק / העבר אפליקציות
לפני שנראה לך כיצד אתה יכול למחוק את תיקיית WindowsApps, עליך לוודא תחילה כי אין יישומים המותקנים בכונן בו היא פועלת. זה קל להפליא לבדוק אילו אפליקציות מותקנות בכונן.
פתח את אפליקציית ההגדרות ועבור לקבוצת ההגדרות של אפליקציות. בכרטיסייה יישומים ותכונות, גלול מטה לרשימת היישומים המותקנים. פתח את ה סנן לפי בתפריט הנפתח ובחר את הכונן עם תיקיית WindowsApps שברצונך למחוק.
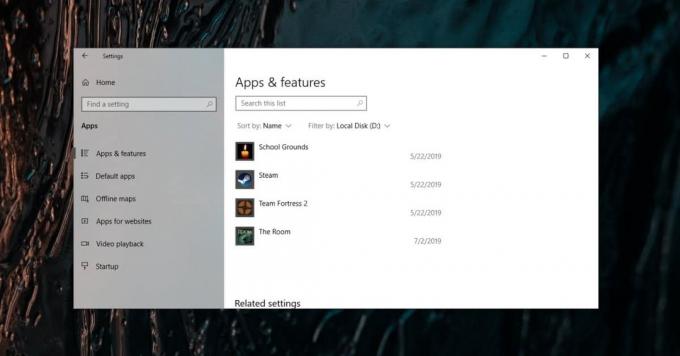
עיין ברשימה ו העבר את היישומים שאתה רוצה לשמור לכונן אחר
. מחק את אלה שאינך רוצה להשתמש בהם. הרשימה תהיה שילוב של אפליקציות UWP ואפליקציות שולחן עבודה. אין צורך להסיר את אפליקציות שולחן העבודה. הם אינם מתקינים בתיקיית WindowsApps.שנה את הרשאת התיקיה של WindowsApps
לשם כך תזדקק לזכויות מנהל. נווט אל שורש הכונן באמצעות תיקיית WindowsApps. לחץ באמצעות לחצן העכבר הימני עליו ובחר מאפיינים מתפריט ההקשר. עבור לכרטיסיית האבטחה ולחץ על 'מתקדם'.

בחלון הבא שנפתח לחץ על האפשרות שנה לצד הבעלים.
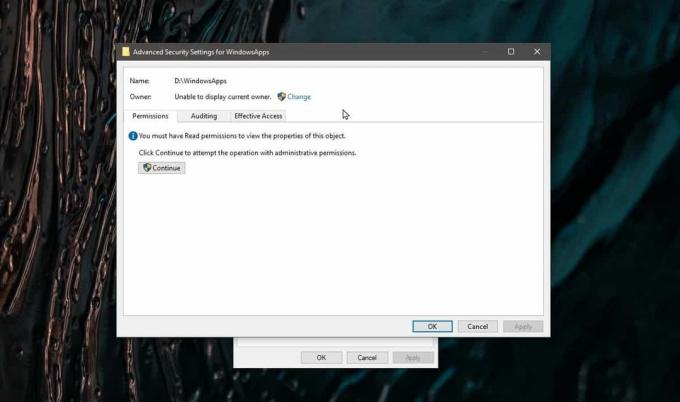
חלון נוסף ייפתח בו תוכלו להזין בעלים חדש לתיקייה. בתיבה בתחתית הזן את שם המשתמש של מנהל המערכת ולחץ על כפתור בדוק שם. לאחר אימות השם, לחץ על אישור ואז החל.

מחק את תיקיית WindowsApps
לאחר ששנית את ההרשאות, קדימה בחר בתיקיית WindowsApps ובמקש מחק במקלדת. תתבקש לאפשר את השינוי כמשתמש במנהל, אך לאחר שתיתן לו הרשאת מנהל, התיקיה תימחק.

אם אי פעם תתקין או תעביר יישום UWP לאותו כונן שוב, תיקיה זו תשוחזר. לא יישארו בו נתונים מהגירסה הקודמת שמחקת.
לְחַפֵּשׂ
הודעות האחרונות
כיצד לשנות את רקע אפליקציות הדואר ב- Windows 10
Windows 10 מגיע עם אפליקציית Mail במלאי. זה לא על מה לכתוב הביתה ומ...
תקן שגיאה 'סמן לא ידוע או לא תקף' בעת פתיחת תמונה בפוטושופ
פוטושופ תומכת כמעט בכל הפופולריות, ובכמה פורמטים של קבצי תמונות עלו...
קבל Adobe Acrobat Reader לזכור את מקומכם בעת קריאת קובצי PDF
קבצי PDF הם כמה מהקבצים הנפוצים ביותר שנמצאו באופן מקוון ו- Adobe A...



