הגדר כפתור iOS AssistiveTouch לביצוע מהיר של משימה ספציפית
למרות שהם אולי לא נחשבים לז'אנר המאוכלס ביותר של ציוצים של סידיה, ישנם מספר הצעות זמין בחנות jailbreak שעלולה לגרום לכם להשתמש לעיתים קרובות באפשרויות הנגישות המדהימות המוצעות ב- iOS. מי שלא סובל מליקויי ראייה או שמיעה עשוי שלא להשתמש באפשרויות הנגישות אפילו פעם אחת. אז האם לא יהיה נחמד אם הייתה איזושהי דרך להפוך אפשרויות נגישות לבקרת מחוות? בעבר סיקרנו ציוצים כמו מקלדת מדברת ש עושה שימוש בתכונה Voice Over כדי להפוך את המקלדת ל- iOS למועילה יותר. MyAssistive הוא עוד ציוץ דומה אבל במקום Voice Over, הוא מתמקד ב- AssistiveTouch. כברירת מחדל, AssistiveTouch יכול לעשות הרבה דברים; למעשה, יש שיגידו שהוא יכול לעשות יותר מדי דברים, מה שהופך את זה לבלבל מאוד והורג את מטרתו המקורית להפוך את חייהם של משתמשים לפשוטים יותר. MyAssistive מאפשר לך לתכנת את כפתור הריחוף כדי לבצע משימה אחת בלבד לבחירתך, שיכולה לגרום לך להרגיש כמו לחצן חומרה חדש לגמרי.

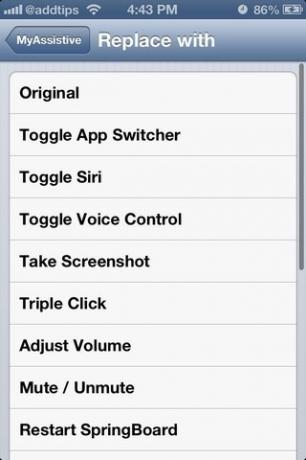
ל- MyAssistive יש תפריט משלו באפליקציית הגדרות המניות, אך השימוש בכפתור 'אפשר' בתפריט זה לא יאפשר לך להתחיל להשתמש בציוץ מייד; AssistiveTouch עדיין צריך להיות מופעל בנפרד. אם לא טיפלת בתכונה זו של iOS, בצע את הפעולות הבאות:
- הפעל את אפליקציית הגדרות המניות.
- נווט לקטע 'כללי',
- חפש את AssistiveTouch תחת האפשרויות 'פיזיות ומוטוריות' בתפריט נגישות.
- הפעל את הפונקציה.
לאחר ההפעלה, כפתור שקוף מופיע בראש המסך ותוכלו לגרור אותו לכל מקום לאורך הקצוות. כעת, לאחר שהבקרה הופעלה, הגיע הזמן להקצות לה משימה דרך MyAssistive.
כמה מהתכונות המופיעות תחת התפריט 'החלף עם הצבוט' זמינות כברירת מחדל ב- AssistiveTouch, אך עליך לפלס דרך במבוך של אפשרויות כדי למצוא אותן. עם זאת, עם הצביעה תוכלו לבצע משימות אלה על ידי פשוט להקיש על כפתור הריחוף פעם אחת. ניתן להגדיר את AssistiveTouch לביצוע משימות כמו נעילת המסך, חשיפת מגש ה- Switch Switch של האפליקציה, השתקת המכשיר, צילום צילומי מסך ואפילו התאמת עוצמת הקול.
למרות שרוב הפעולות הללו ניתנות לביצוע פשוט על ידי לחיצה על לחצן AssistiveTouch, הדברים מעט שונים אם הגדרת אותה לשליטה על עוצמת הקול של המכשיר. אם אתה מתכוון להגדיל את עוצמת הקול, וודא שהלחצן נמצא בחלקו השמאלי של המסך לפני שתקיש עליו (גרור אותו לשם אם הוא כבר לא שם). באופן דומה, ניתן להפחית את עוצמת הקול על ידי הקשה עליו כשהוא בחלקו הימני של המסך. מיקום הכפתור חשוב גם להשתקה ולהשתקה של עוצמת הקול
MyAssistive הוא ציוץ נהדר אם אתה משתמש ב- AssistiveTouch רק למטרה אחת, או אפילו אם אינך משתמש בו לעתים קרובות. תן זאת בחינם על ידי כניסה לרפרטו של BigBoss של חנות Cydia.
לְחַפֵּשׂ
הודעות האחרונות
צור, שתף ונהל בקלות רשימות קניות באמצעות מארשה עבור אייפון
קניות במכולת יכולות להיות משימה מסובכת ומייגעת, אך אם תוכלו להכין ר...
התאם אישית את מחוון מסך הנעילה של iOS והשבית את "שקופית להגיב / צפייה"
למרות שהיו כמה ציוצים ממש מקיפים של Cydia (כמו רוחב המחוון ו SlideT...
כיצד להוסיף מדבקות אמוג'י באפליקציית ההודעות ב- iOS 10 [בגידה]
אפליקציית ההודעות ב- iOS 10 פתוחה למפתחים. אפליקציה מרכזית שניצלה ז...

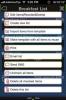

![כיצד להוסיף מדבקות אמוג'י באפליקציית ההודעות ב- iOS 10 [בגידה]](/f/04ba04267f52877f85461d62afc066cd.png?width=680&height=100)