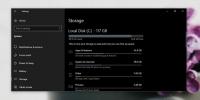כיצד למחוק מחיצה ב- Windows 10 (אפשרויות מרובות)
כוננים קשיחים, כונני מצב מוצק, כרטיסי SD וכונני USB פחית כולם מחולקים. בדרך כלל, בגלל גודלם הקטן, דיסקי USB אינם מחולקים אך התקני אחסון גדולים יותר כמו דיסקים קשיחים ו- SSD כמעט תמיד, בעיקר במערכת Windows 10. macOS עושה בלעדיהן אבל התקנת Windows 10 על נתח אחסון גדול וגדול היא אף פעם לא רעיון טוב.
מהי מחיצה?
שם מחיצה נותן לך מושג מה זה. הכונן שלך מפוצל לחלקים קטנים יותר. חלקים אלה מבודדים מעט זה מזה, כך שתוכל להתקין מערכות הפעלה שונות על כל אחת מהן. הם אינם מבודדים לחלוטין. אתה עדיין יכול לגשת למחיצות האחרות באותה קלות כמו לכל תיקיה במערכת שלך. זה כמו להוסיף מחיצה קטנה בכונן הגדול שלך. חשוב על זה כעל בית עם מספר חדרים, או כמגירה עם חוצצים בתוכו.
מחיצות אינן פיזיות. הם הגיוניים, כלומר יחידות האחסון בכונן מבינים שהן מופרדות על סמך לוגיקה ועקרונות מסוימים, אך הכונן עצמו לא נחתך לשניים. כשאתה יוצר מחיצה, הכונן מבין כיצד יש לחלק חלקים מסוימים ממנו מבחינת האחסון, וכיצד יש לאחסן קבצים עליו.
כיצד להציג מחיצות ב- Windows 10
זה ממש קל להציג מחיצות במחשב Windows 10. אתה יכול לעשות זאת מכלי GUI המובנה, או להשתמש בשורת הפקודה.
הצגת מחיצות באמצעות ניהול דיסקים
- חבר את הכונן / הדיסק שעבורו ברצונך להציג מחיצות למחשב האישי שלך.
- הקש על Win + R קיצור מקשים לפתיחת תיבת ההפעלה.
- בתיבת ההפעלה, הזן 'Diskmgmt.msc'והקש על Enter
הכלי לניהול דיסקים ייפתח ומציג בפניכם את כל הכוננים המחוברים למחשב האישי שלכם ואת המחיצות שלהם.

הצגת מחיצות עם שורת הפקודה
Windows 10 נשלח עם כלי שורת פקודה בשם Diskpart שיכול ליצור, למחוק ולפרט מחיצות.
- חבר את הכונן למחשב האישי שלך.
- פתוח שורת הפקודה.
- הפעל את הפקודה הבאה כדי להפעיל את כלי Diskpart.
דיסקפרט
- ייפתח חלון שורת פקודה חדש.
- בחלון החדש, הפעל את הפקודה הבאה והיא תעשה זאת רשימת כל הדיסקים כלומר כוננים המחוברים למערכת שלך.
רשימת דיסק
- בחר בדיסק שתרצה להציג מחיצות באמצעות הפקודה שלהלן. החלף את המספר במספר של הדיסק שהוחזר בפקודה הקודמת.
בחר דיסק 0
- צפו במחיצות עם הפקודה הבאה
רשימת מחיצות
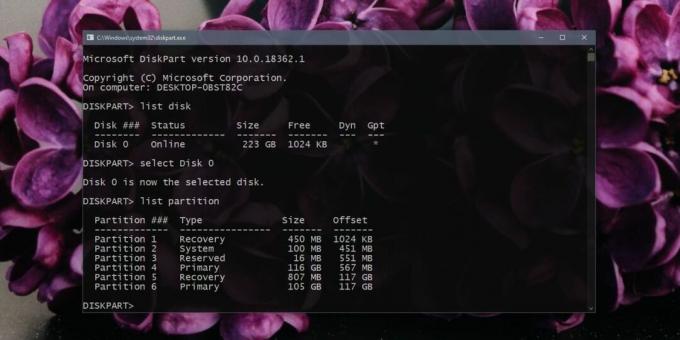
כיצד למחוק מחיצה של Windows 10
עכשיו כשאתה יודע להציג מחיצות ב- Windows 10, אתה יכול להתחיל למחוק אותן. עליך לדעת שכאשר אתה מוחק מחיצה, כל הנתונים עליו נמחקים. בדרך כלל זה קבוע ולא ניתן לשחזר קבצים בקלות אז גבה את הכל לפני שתמשיך. אם מותקנת מערכת הפעלה במחיצה, לא תוכל לאתחל ממנה לאחר הסרת המחיצה. אינך יכול למחוק את המחיצה ממנה מערכת ההפעלה הנוכחית שלך אתחלה.
מחק מחיצה עם ניהול דיסק
-
- הקש על Win + R קיצור מקשים לפתיחת תיבת ההפעלה.
- להיכנס "diskmgmt.msc"והקש על Enter.
- מקש ימני את המחיצה שברצונך למחוק ובחר מחק עוצמת קול מתפריט ההקשר.
- המחיצה תימחק ותופיע כחלל ללא הקצאה.

מחק מחיצה עם שורת הפקודה
- פתח את שורת הפקודה והפעל את הפקודה הבאה לפתיחת כלי Diskpart.
דיסקפרט
- ציין את הדיסקים מחובר למערכת שלך באמצעות הפקודה שלמטה, וזהה איזו מהן ברצונך למחוק את המחיצה באמצעות המספר שלה.
רשימת דיסק
- בחר בדיסק עם הפקודה הבאה. החלף את המספר במספר הדיסק שממנו ברצונך לבחור ומחק מחיצות.
בחר דיסק 0
- בחר את המחיצה שברצונך למחוק באמצעות הפקודה למטה ולשנות את המספר לזה של המחיצה.
בחר מחיצה 6
- מחק את המחיצה שנבחרה עם הפקודה למטה.
מחק מחיצה
המחיצה תימחק ותופיע כחלל ללא הקצאה.

מחק מחיצה עם אפליקציות של צד שלישי
מלבד השניים לעיל, מלאי כלי Windows 10, ישנם כלים של צד שלישי בהם תוכלו להשתמש כדי למחוק מחיצות ב- Windows 10. הם נותנים למשתמשים ממשתמש ממשק משתמש (GUI), בדומה לכלי ניהול הדיסק וחלקם מוצאים שהם ידידותיים למשתמש יותר מכלי ניהול הדיסק. אמנם כלים אלה עובדים היטב, אך עליך להשתמש בהם על אחריותך בלבד ולזכור שבלי קשר לכלי, לא ניתן לשחזר נתונים ממחיצה שנמחקה.
כמה כלים שאתה יכול להשתמש בהם הם גרסה חינמית של מנהל המחיצות EaseUS, ה מנהל מחיצות פרגון, וה גרסה חינמית של מומחה המחיצות מקרוריט.
לגירסאות בחינם של האפליקציות שלעיל עשויות להיות מגבלות.
סיכום
מחיקת מחיצה אינה פוגעת בכונן. לפעמים, זה הכרחי למשל כאשר ברצונך לשנות את חלוקת הדיסק לכוננים. לעתים קרובות, כדי להצטרף לשני כוננים ולהפוך אחד גדול יותר, עליך למחוק מחיצה אם הכוננים / אמצעי האחסון שאתה ממזג אינם אחד ליד השני. רק זכרו להיזהר ולגבות תמיד.
לְחַפֵּשׂ
הודעות האחרונות
שרוף תמונות Xbox ו- Xbox 360 ל- DVD באמצעות XBoxBurner
XBoxBurner היא תוכנת צריבת DVD פשוטה של קוד פתוח אשר נוקטת לא יות...
הורד חינם מפתח Panda Internet Security 2010 בחינם ב- 22 באוקטובר
נראה שאוקטובר הוא חודש למסירת מתנות. מפתחי תוכנה רבים מוסרים את המו...
הצג גודל תיקיה ב- Windows 10 (הדרכה: כיצד לראות)
שמירת קבצים מסודרת ואופטימיזציה של אחסון הכונן שלך פירושה שאתה צריך...