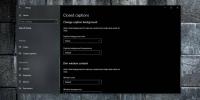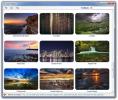כיצד להציג גודל תוכן סל המיחזור במערכת Windows 10
גודל סל המיחזור גדל כדי להתאים לקבצים שאתה מוחק. כברירת מחדל, זה ייקח 5% מהשטח הפנוי. אתה יכול לכווץ אותו, או לגדל אותו אם אתה צריך. מה שאתה לא יכול לעשות זה לבדוק את גודל התוכן של סל המיחזור. אם מחקת קבצים במשך כמה ימים, או שבועות אתה יכול למחוק הכל וככל שהקבצים ימחקו תוכל לראות כמה שטח הם תפסו. אם אתה רוצה לבדוק את גודל תוכן סל המיחזור מבלי למחוק קבצים אתה יכול אבל זה קצת טריקי. זה היה הרבה יותר קל לעשות ב- Widows XP.
התראת ספוילר: גלול מטה ו צפו במדריך הווידיאו בסוף מאמר זה.
גודל תוכן סל המיחזור
פתח את סייר הקבצים ועבור לכרטיסייה תצוגה שעל הסרט. בקצה הימני הקיצוני תראה כפתור אפשרויות. לחץ על הלחצן הנפתח שמתחתיו ובחר באפשרות 'שנה תיקיה ואפשרויות חיפוש'.
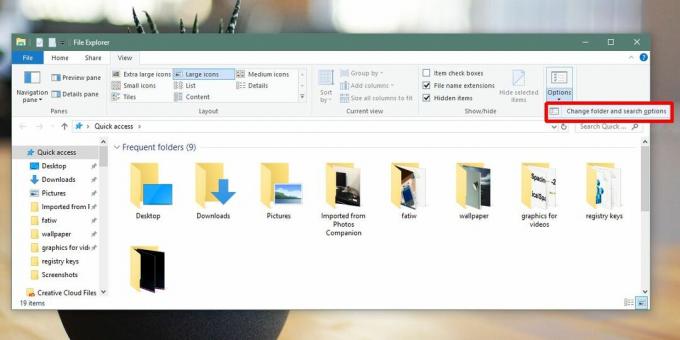
בחלון אפשרויות התיקיה עבור לכרטיסייה תצוגה. כאן, עליך לבחור באפשרות "הצג קבצים, תיקיות וכוננים מוסתרים". בשלב הבא עליך למצוא את האפשרות 'הסתר קבצי מערכת הפעלה מוגנת (מומלץ)', ולבטל את הסימון. כשאתה מבטל את הסימון של אפשרות זו, תראה הודעה על המסך שתגיד לך כי השבתת האפשרות תגרום לקבצי מערכת להיות גלויים וכי היא עלולה להיות מסוכנת. קבל את ההנחיה ולחץ על כפתור החל.

לאחר מכן פתח את סייר הקבצים ועבור לכונן Windows שלך, כלומר הכונן עליו מותקנת מערכת Windows 10. זה בדרך כלל כונן C. בשורש הכונן הזה, חפש תיקיה בשם $ מיחזור. סל. בתוך תיקיה זו תראה את סל המיחזור. לחץ באמצעות לחצן העכבר הימני עליו ובחר מאפיינים מתפריט ההקשר. חלון מאפייני סל המיחזור יראה לך את הגודל הנוכחי, כלומר גודל כל הקבצים שנמחקו בתוכו.

זו כמובן לא הדרך הטובה ביותר או הקלה ביותר לראות את גודל התוכן בסל המיחזור, אך אם אתה רוצה להציג אותו מבלי להשתמש באפליקציות של צד שלישי או להריץ ווידג'ט וכו ', זה היחיד דרך.
לאחר שבדקת את גודל התוכן של סל המיחזור, כדאי להסתיר את קבצי המערכת. אם לא תתחיל לראות קבצים שנקראים desktop.ini מופיעים בשולחן העבודה ובתיקיות. תוכלו לראות גם קבצים אחרים שלעולם לא תצטרכו לגשת אליהם או להשתמש בהם. אם תמחק או תשנה בטעות אחד מהקבצים האלה, משהו עלול להישבר וזו הסיבה שכדאי להסתיר אותם שוב לאחר שתסיים.
לְחַפֵּשׂ
הודעות האחרונות
כיצד להתאים אישית כתוביות באפליקציית הסרטים והטלוויזיה במערכת Windows 10
אפליקציית הסרטים והטלוויזיה היא צעד אחר צעד מנגן המדיה של Windows, ...
RoundIt: תן לתמונות שלך פינות מעוגלות במבצע אצווה
עריכת תמונות יכולה להיות קשה למדי אם אינך צריך את הכלים הנכונים לבי...
Desker צבע מאפשר לך לעבור באופן אוטומטי בין 300 טפטים HD+
מומלץ לשנות את טפט שולחן העבודה לאחר זמן מה, מכיוון שאפשר להשתעמם ע...