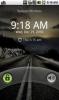כיצד לצלם תמונות מסך באנדרואיד באמצעות אנדרואיד SDK
צילומי מסך של יישומונים או יישומים מפוארים במכשיר האנדרואיד שלך מעולם לא היו כמו שהיינו אהבתי, במיוחד אם תשווה באיזו קלות ה- iPhone מצליח לעשות זאת על ידי לחיצה על שילוב המקשים הנכונים. אמנם ישנם כלים כמו ShootMe המאפשרים לך לקחת צילומי מסך בקלות, הנה הדרכה קטנה כיצד לקחת צילומי מסך של הטלפון שלך באמצעות SDK אנדרואיד. הפיתרון המדובר במדריך ספציפי זה מבוסס על שולחן עבודה בלבד, מחייב שיהיה לך מנהלי התקנים של המכשיר שלך המותקן במחשב, והכי חשוב, מחייב אותך לחבר את מכשיר ה- Android שלך למחשב באמצעות USB כבל. לחץ על הפסקה כדי ללמוד על צילום צילומי מסך של מסך Android שלך היישר מהמחשב שלך בלחיצה אחת.
כדי להתחיל, אתה זקוק ל- SDK Android. עיין במדריך מפורט על כיצד להתקין אנדרואיד SDK - -, למקרה שאתה לא מכיר את זה.
פעם אחת, ה- SDK מוגדר כניסה, חבר את הטלפון למחשב (וודא שמצב איתור באגים ב- USB מוגדר למצב), נווט אל אנדרואיד-חלונות SDK > כלים > ולרוץ ddms.bat. כדי לאפשר את מצב ניפוי ה- USB הנ"ל באנדרואיד שלך, נווט אל Settings> יישומים> פיתוח> ניפוי באגים אנדרואיד.
עדכון: שיטת הפעלת מצב ניפוי USB הנ"ל כאמור מיועדת למכשירי אנדרואיד ישנים. כדי לגשת לאפשרות האמורה במכשירי Android 4.0 (גלידת סנדוויץ ') או למכשירים גבוהים יותר, יהיה עליך לנווט אל
הגדרות> פיתוח אפשרויות> ניפוי באגים ב- USB.
עכשיו כשאתה רץ ddms.bat, תיפתח טופס שורת פקודה. היה סבלני שזה ייקח בערך 10 שניות וחלון חדש יקפץ.
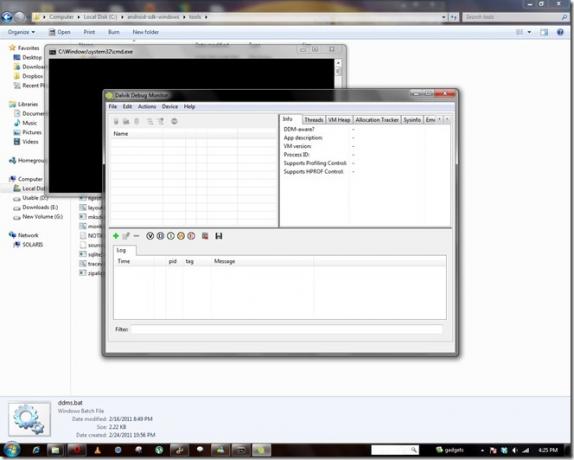
החלון שאחריו יציג את ההתקן שזוהה (אם קיים). כל שעליך לעשות הוא לבחור את המכשיר הנדרש, לחץ על התקן בתפריט ואז, לכידת מסך.
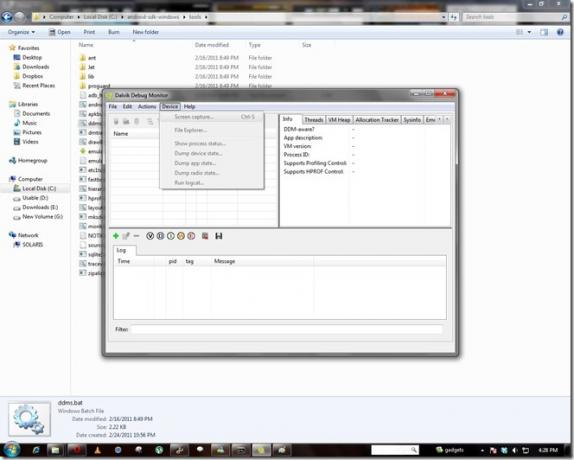
לאחר שתלחץ על לכידת המסך, תראה את המסך הבא. בטלפון שלך, עבור למסך שאתה רוצה להילקח ואז לחץ רענן. ואז לחץ על להציל תן שם לקובץ שלך וסיימת. אם תבחר לצלם צילום מסך אחר שמציג תצוגה שונה, תצטרך ללחוץ על כפתור הרענון בזמן שהמסך מציג את כל מה שאתה רוצה לתפוס.

הנה לך, תיהנה מהסרטונים שלך. לא היה קל? תן לנו לדעת אם זה עבד טוב בשבילך. רק תזכורת לכך שהשיטה הנ"ל היא די פשוטה לשימוש, אך עובדת רק אם התקנת כראוי Android SDK במחשב שלך.
לְחַפֵּשׂ
הודעות האחרונות
התקן אנימציית אתחול מותאם אישית של חלת דבש אנדרואיד 3.0 על לוח ה- Viewsonic G
לפני ש- SDK התצוגה המקדימה של חלת דבש של אנדרואיד שוחררה, אנו מצפים...
התקן AOSP אנדרואיד 2.1 Eclair ב- Samsung Fascinate
קוד אנדרואיד 2.1 Eclair שנערך מקוד המקור Éclair AOSP (אנדרואיד קוד ...
התקן CyanogenMod 6.1 אנדרואיד 2.2 Froyo ROM מותאם אישית ב- HTC EVO 4G
CyanogenMod 6.1 Android 2.2 Froyo ROM מותאם אישית עבור HTC EVO 4G ז...