כיצד לשנות את שם Cortana ולשנות את ביטוי 'היי Cortana' ב- Windows 10
Cortana היא אחת התכונות היותר ראויות לציון שנוספו ב- Windows 10. היו לזה בעיות אבל בסך הכל זה עובד מספיק טוב. אתה יכול להשתמש בקורטנה על ידי לחיצה על כפתור החיפוש בשורת המשימות, ואז להקליד בשאלה אם ידבר אותה. מיקרוסופט הוציאה את תכונת הפקודה 'Hey Siri' ממילה של iOS ומיישמה אותה עבור Cortana. אתה יכול להפעיל את הפקודה המדוברת ולהפעיל את Cortana על ידי אמירת 'היי Cortana'. אם תרצה לעשות קצת כיף עם זה, אתה יכול לשנות את מה שאתה קורא Cortana ואיך אתה מזמין אותה בעזרת אפליקציה בחינם שנקראת MyCortana.
הורד והפעל את MyCortana. ממשק המשתמש די בסיסי; כדי להגדיר שם וביטוי חדשים עבור Cortana, לחץ על 'הגדרות' בראש מסך הבית של האפליקציה.
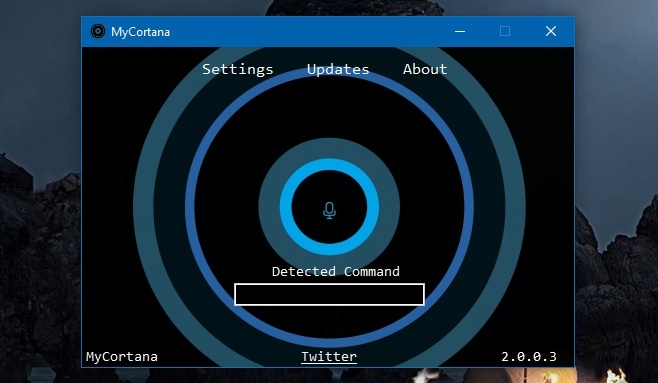
מסך ההגדרות הוא פשוט רשימת פקודות עבור Cortana. לחץ על כפתור הפלוס כדי להוסיף פקודה חדשה. תוסיפו את הפקודה ותצרפו אותה לשם החדש שתרצו לתת לקורטנה.
לדוגמה, אם ברצונך לקרוא לקורטנה 'ג'רוויס' ולהפעיל אותה באמצעות הפקודה 'היי', הזן את הדברים הבאים;
"היי ג'רוויס"
אם ברצונך להזמין את קורטנה עם פקודה אחרת, אך לא לשנות את מה שהיא מכונה, הזן את הביטוי שאתה רוצה להשתמש ואחריו השם של קורטנה.
'שלום קורטנה'

אתה יכול להוסיף ביטויים מרובים להפעלת קורטנה. לאחר הגדרת התצורה של השם והביטוי החדשים, צמצם את האפליקציה ואפשר לה לפעול במגש המערכת. כעת תוכל להשתמש בכל אחת מהפקודות החדשות כדי להפעיל את קורטנה. נציין כי זה לא משנה כל מה שמכונה קורטנה בהגדרות החיפוש.
MyCortana אינה מבצעת שינויים בממשק המשתמש, אלא רק פונקציות פונקציות לאחור. החיפוש עדיין עובד כמו שהיה קודם. לאחר שתזמין את קורטנה באמצעות הפקודה המותאמת אישית שלך, קדימה ובקש ממנה למצוא קובץ, לשמור תזכורת או לספר לך על מזג האוויר הנוכחי.
הורד את MyCortana
לְחַפֵּשׂ
הודעות האחרונות
כיצד לאפס את עוצמת הקול של המערכת בהפעלה [Windows]
בעת שימוש במחשב אישי, אנו לא שומרים על עוצמת הקול לרמה ספציפית. לפי...
כיצד להחזיר אפשרות 'פתוח עם' בתפריט ההקשר לחץ באמצעות לחצן העכבר הימני
כמות הבאגים שיש ל- Windows 10, ניתן לחשוב שהם תכונה ומיקרוסופט רק מ...
כיצד לשנות את השעה במכשיר ה- Chromecast שלך
בדרך כלל גוגל מחייבת משתמשים לקשר בין חשבונות Google שלהם לאחד המכש...

![כיצד לאפס את עוצמת הקול של המערכת בהפעלה [Windows]](/f/4ccf2c92f791d03440066354663c466c.png?width=680&height=100)

