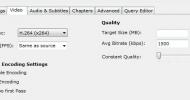כיצד לערוך תיקון אוטומטי והמילון ב- Windows 10
Windows 10 מגיע עם תיקון אוטומטי של המערכת ובדיקת איות. לא תדע שהיא כן מכיוון שהיא אינה מופעלת כברירת מחדל ומכיוון שהיא פועלת במעט מאוד אפליקציות. זה עובד ב- OneNote, Edge וב- Internet Explorer. אם אתה משתמש באפליקציות האלה וגילית כמה אחרים שבהם התיקון האוטומטי ו / או בדיקת איות, ייתכן שיהיה עליך לערוך את התיקון האוטומטי ואת המילון מדי פעם. הנה איך.
ערוך תיקון אוטומטי ומילון
הקבצים שבהם Windows 10 שומר את כל הערכים המתוקנים האוטומטיים והמילון שלו נמצאים כאן;
% AppData% \ Microsoft \ איות
לכל שפה שהוספת או אי פעם הוספת למערכת שלך תהיה תיקיה נפרדת. התיקון האוטומטי והמילון לכל שפה נשמרים בנפרד.

בתוך כל תיקיית שפות תמצאו שלושה קבצים;
- default.acl
- default.dic
- default.exc
ניתן לערוך את שלושת הקבצים ב- Notepad או בכל עורך טקסטים אחר כמו Notepad ++. לפני שתוכל לערוך קבצים אלה, עליך לדעת למה הם מיועדים.
קובץ default.acl מכיל מילים המתוקנות אוטומטית. קובץ default.dic הוא קובץ המילון. קובץ default.exc מכיל רשימת מילים שלא נכללות בתיקון אוטומטי.
עכשיו כשאתה יודע איזה קובץ נועד לעשות מה, אתה יכול להתחיל לערוך אותם. עליך להשאיר את קובץ default.dic לבד אלא אם כן הוספת חריג שגוי למילון שלך. אם יש לך, פשוט פתח את הקובץ, הסר את הערך השגוי ושמור אותו.
אם ברצונך להגדיר מילה לתיקון אוטומטי, פתח את קובץ default.acl בפנקס הרשימות. הזן את המילה ואת תיקונה בפורמט הבא;
תחביר
מילה שגויה | מילה נכונה
דוגמא
teh | ה
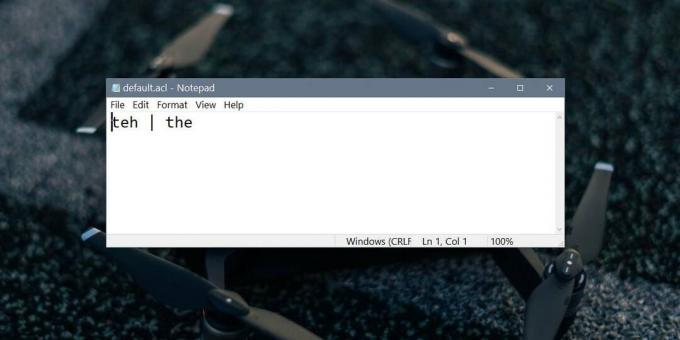
אם אי פעם תרצה להסתכל במילות ברירת המחדל שהוספת למילון שלך ואינך רוצה לפתוח קבצים אלה, תוכל לעבור דרך אפליקציית ההגדרות במקום זאת.
פתח את אפליקציית ההגדרות ועבור לקבוצת ההגדרות של פרטיות. בחר התאמה אישית והקלדת התאמה ולחץ על הצג מילון משתמשים. במסך שאחריו תראה רשימה של המילים שהוספת למילון שלך, וכפתור נקה במילון שיסיר את העריכות המותאמות לך ממנו.

אם אתה רוצה רק להסיר ערכים נבחרים, תצטרך לערוך את הקבצים שהזכרנו קודם. זהו תהליך פשוט יחסית, אם אתה מבצע המון עריכות לקבצים, כדאי לגבות אותם לפני שתבצע שינויים בהם ותזכור שהקבצים הללו נפרדים לכל שפה שתוסיף ל- Windows 10.
לְחַפֵּשׂ
הודעות האחרונות
כיצד להפעיל את סייר הקבצים עם זכויות מנהל מערכת ב- Windows 10
יישומים יכולים לפעול עם הרשאות משתמש רגילות, או שהם יכולים לפעול עם...
VPNs הטובים ביותר לדנמרק בשנת 2019
כשמדובר באינטרנט, דנמרק נחשבת למוקדמת המשחק. דורג במקום השלישי בעול...
העתק והמיר DVD או קובץ וידאו ל- MPEG-4 (אבי, mkv וכו ')
האם אתה רוצה לאחסן קטעי וידאו מ- DVD לכונן המקומי שלך במחשב שלך מבל...