GeekTool: אלטרנטיבה מד גשם להתאמה אישית של שולחן העבודה שלך ב- Mac
אם ביצעת התאמה אישית של שולחן העבודה, רוב הסיכויים שאתה מכיר מד גשם - הכלי החזק של Windows המאפשר לך להתאים אישית את שולחן העבודה שלך ללא הכר. לאלו שמחפשים משהו דומה עבור מק, GeekTool היא אפשרות מדהימה המאפשרת להוסיף ווידג'טים הניתנים להגדרה בקלות לשולחן העבודה שלך ב- Mac. זה באמת מקרב את הכוח האמיתי של ארכיטקטורת UNIX הבסיסית של מערכת ההפעלה X. במה שלאחר מכן, נראה לך כיצד תוכל להשתמש בכלי כדי להוסיף מידע רב שימושי לשולחן העבודה של Mac שלך.
נוכל לדבר במשך ימים על יכולות ההתלהמות וההתאמה האישית של GeekTool, אך אנו מעדיפים להראות תחילה באילו סוגי תוצאות תסתכלו:

היתרון הגדול ביותר ש- GeekTool מציע על פני כלים דומים אחרים הוא אופיו הפסיבי; שולחן העבודה עדיין יהיה נדל"ן שמיש, בכך שתוכלו להציב אייקונים על כל סקריפטים או Geeklets פעילים (כמו ווידג'טים), ולקיים אינטראקציה עם שולחן העבודה כרגיל.

הגדרת תצורת GeekTool עשויה להיראות כמו התחייבות קשה, מכיוון שהיא דורשת מעט תסריטים, אך טירונים אינם צריכים לפחד; GeekTool נראית מסובכת יותר ממה שהיא באמת, וגישור על הפער בין טירון לחנון הוא בדיוק הסיבה שאנחנו כאן. המיומנות היחידה שתזדקק לה היא היכולת להעתיק ולהדביק סקריפטים, שכן אנו ננחה אותך צעד אחר צעד כיצד להפוך את הנדל"ן המסך הריק הזה ללוח מחוונים סטטיסטי להפליא. למי שהשתמש באנדרואיד זה מתפקד כמו טפט חי.
ההתקנה שאתה רואה בתמונות המסך שלעיל משתמשת רק בשני סקריפטים: תאריך ושעה. בנוסף, תוכלו להוריד גם Geeklets לתחזיות מזג אוויר, מניות, סטרימינג חברתי ועוד.
מתחילים
לפני שנתחיל, מומלץ לבחור טפט בצבע אחיד כדי שתוכלו לראות טוב יותר את המתרחש.
הדבר הראשון שתרצה לעשות הוא לתפוס את GeekTool מהקישור שמופיע בסוף הפוסט הזה. זה היה אמור להיות זמין בחנות Mac App, אך נראה שהורד משם. אבל זה לא חשוב; זהו הורדה בחינם ולוקח רק דקה להתקנה.
אם אתה משתמש ב- Leopard Snow או בגרסה קודמת של Mac, הכלי יופיע בהעדפות המערכת. אם אתה משתמש ב- Mavericks, זה יתפקד כמו כל אפליקציה עצמאית אחרת. לאחר שהורדת אותו, הפעל את GeekTool.

בצד שמאל של החלון הראשי תראו שלושה סמלים או Geeklets הניתנים להתקנה: קובץ, תמונה וקליפה. אתה יכול גם להשיג יותר Geeklets, אבל נגיע לזה בהמשך. לעת עתה נתמקד באפשרות Shell, בהתחשב בעובדה שהיא בו זמנית החזקה ביותר כמו גם המסובכת ביותר של המגרש.
בצד ימין של החלון הראשי, יש לך קבוצות. בכל פעם שיש לכם הגדרה המתאימה ביותר להעדפותיכם, בין אם מדובר בגיקלט בהתאמה אישית או באוסף, תוכלו לשמור את הכל כקבוצה. בדרך זו, יש לך אפשרויות רבות לבחירה. אתה יכול לקבל קבוצה שונה לבית, עבודה, מדיה חברתית, מזג אוויר, או כל מקרה אחר לשימוש המבוסס על הדרישות שלך. לאחר התצורה הראשונית, הפעלת קבוצה תהיה פשוטה כמו בדיקת האפשרות מהקבוצות שמתחת לתפריט.

כיצד להגדיר את GeekTool
כדי ליצור Geeklet חדש, לחץ וגרור אייקון אל שולחן העבודה. כפי שהוזכר קודם, אנו לבחור בגלי קלט של מעטפת. ברגע שתפיל את הסמל, תוצג לך תיבה ריקה ושקופה וחלון מאפייני Geeklet. לאחר שתשחרר את הסמל בשולחן העבודה, אמורה להופיע תיבה ריקה, וחלון המאפיינים של Geeklet אמור להתעורר עם אפשרויות שונות להתאמה אישית של ה- Geeklet לתוכן ליבך. בחלון השקוף הזה יופיע Geeklet בשולחן העבודה. לאחר שתגדיר אותו, אתה יכול להזיז אותו כך שיתאים לצרכים שלך.
חלון המאפיינים מסווג ל -5 קטעים תחת מאפיינים (שם, גודל, מיקום), קבוצות, פקודה, משוב סטטוס וסגנון.

נכסים וקטעי קבוצות הם מאוד פשוטים; אתה יכול לתת Geeklet שלך כותרת, להגדיר את הגודל ואת המיקום שלה, ולהקצות אותו לקבוצה אחת או יותר. עם זאת, המוקד העיקרי שלנו יהיה החלק של הפקודה, שם אנו מזינים קודים עבור Geeklets. אם תרחף עם העכבר במרחב הריק לכיוון מימין לתיבת הטקסט של קלט הפקודה, תראה שלוש נקודות. לחיצה עליהם תפעיל עורך סקריפט עבור Geeklet. כאן תוכלו גם לכלול את קצב הרענון (באיזו תדירות הוא מתעדכן) ואת מרווח הזמן הקצוב עבור Geeklet.
הקטע של משוב משוב מאפשר לך לשים תמונה ב- Geeklet שלך כדי לציין אם היא פועלת כראוי או לא. כברירת מחדל, הוא יציג סמל ירוק לביצוע מוצלח ואדום לכישלון, ויציין שמשהו לא בסדר בהגדרות ה- Geeklet או בסקריפט בו השתמשת. אתה יכול גם להשתמש בתמונות מחוון לבחירתך, ולהשתמש ברשת הסמוכה לאפשרויות אלה כדי לבחור היכן המחוון יופיע.
דוגמה: יצירת geeklets של תאריך ושעה
כל האמור לעיל ייפול במקומו ומיד תתחיל להיות הגיוני ברגע שתעבור דרך דוגמא. הבה נעבור על רשימה של פקודות בסיסיות למדי שיאפשרו לך ליצור הגדרת זמן ותאריך פשוטים. יש להזין את כל אלה בשדה הפקודה.
תאריך +% A
תוצאה: יום ארוך בשבוע (שישי)
תאריך +% א
תוצאה: היום הקצר בשבוע (ו ')
תאריך +% B
תוצאה: חודש ארוך (אוגוסט)
תאריך +% ב
תוצאה: חודש קצר (אוגוסט)
תאריך +% D
תוצאה: תאריך מלא (23/10/13)
תאריך +% d
תוצאה: תאריך קצר (23)
קל
תוצאה: לוח שנה בסיסי
לעתים קרובות, אינך זקוק לגיקלט נפרד לכל אחד מאלה, ובמקרים כאלה אתה יכול פשוט לשלב את הקודים לעיל כדי לקבל מגוון רחב הרבה יותר של אפשרויות. לדוגמה:
תאריך + "% b% d"
תוצאה: חודש ותאריך קצר

תאריך + "% l:% M% p"
תוצאה: השעה הנוכחית

לכן, על ידי שילוב של מספר פרמטרים, תוכלו ליצור את המחרוזת המדויקת שתבחרו. אתה יכול גם להזיז את הקופסאות מסביב להנאתך האסתטית.

סיכום
לסיכום התהליך המעורב לכאורה:
- פשוט גרור גאיקלט
- הדבק את הקוד הרצוי בקטע הפקודה
- התאם את מיקומו לפי בחירתך ותיהנה.
למותר לציין כי הטקסט של Geeklet צריך להיות גלוי על הרקע שלך. ניתן להתאים את צבע הטקסט, הגופן וגודלו תחת הקטע סגנון.
מה עוד אפשר לעשות עם GeekTool?
הפקודות הנזכרות היו רק כמה דוגמאות פשוטות להתחלה עם GeekTool; אתה יכול לעשות הרבה יותר עם פקודות זמינות אחרות. לאלו מאיתנו שלא מכירים את הרעיון לכתוב תסריטים משלהם או שמפחידים אותם, יש שפע של סקריפטים של GeekTool זמינים באינטרנט. עבור רובם אתה פשוט צריך להעתיק ולהדביק את הקוד שלהם בקטע הפקודה הנ"ל של Geeklet ליהנות. רוב התסריטים הללו פשוטים למדי לשימוש וברגע שתתפסו אותם, תוכלו בסופו של דבר להתרגל גם לקשים.
בנוסף לסקריפטים, תוכלו למצוא גם יותר גאיקלטים גם באינטרנט. רוב אלה מוגדרים להגדרה עצמית; אתה רק צריך להחליט איפה אתה רוצה למקם אותם על שולחן העבודה שלך. חלקם מורכבים יותר אך כמעט בכל Geeklet יש מדריך תצורה שיעזור לכם בהגדרתו.
הקפד לשתף איתנו צילומי מסך של חווית ההתאמה האישית שלך בתגובות שלהלן.
הורד את GeekTool
לְחַפֵּשׂ
הודעות האחרונות
קטלוג, מיין ומארגן את אוסף הסרטים שלך ב- Mac
חובבי מדיה עם אוספי סרטים ענקיים בטוחים ליהנות מהארגון ומהתכונות שה...
סנכרון פנקס כתובות, סימניות ספארי, לוח שנה iCal בין מחשבי מקינטוש
סנכרון נתונים בין מערכות ומכשירים מרובים של Mac אינו תמיד קל. למרות...
צפו ב- YouTube ב- Mac [Desktop]
YouView הוא כלי מקי בחינם המאפשר לך לצפות, להגיב ולהוריד סרטוני You...

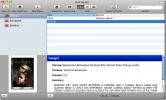

![צפו ב- YouTube ב- Mac [Desktop]](/f/3ccc98e263326e6cc45fb88d14137694.jpg?width=680&height=100)