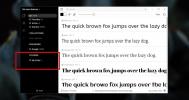כיצד לגבות פרופיל משתמש ב- Windows 10
התקנה של Windows 10 מאפשרת לך ליצור מספר משתמשים. לכל משתמש יש משבצת נפרדת שאליה הם שומרים קבצים. לכל משתמש יש הגדרות משלו ביחס לאופן בו נראה שולחן העבודה וכיצד להגדיר אפליקציות. זו הסיבה שפרופיל משתמש אינו דבר קל להגדרה ולא משהו שאתה רוצה לאבד. אם תרצה, תוכל לגבות בקלות פרופיל משתמש, או כמה מהם ב- Windows 10.
גבה פרופיל משתמש
פתח את אפליקציית ההגדרות ועבור לקבוצת ההגדרות של עדכון ואבטחה. עבור לכרטיסייה גיבוי ובחר באפשרות 'עבור לגיבוי ושחזור (Windows 7)'.

אם לא הגדרת לוח זמנים לגיבוי ב- Windows 10, תראה את החלון הבא. בחר את פרופיל המשתמש שברצונך לגבות. אם זה כל מה שאתה רוצה לעשות, בטל את סימון האפשרות 'כלול תמונת כוננים מערכתית'. אם לא, זה גם יצור תמונת מערכת מהכוננים שלך והגיבוי יהיה גדול יותר וייקח יותר זמן להשלמתם.

אם כבר הגדרת לוח זמנים לגיבוי ב- Windows 10, תראה חלון אחר, כלומר זה שלמטה. אם זה זה שאתה רואה, לחץ על כפתור האפשרויות. בחלון הקטן שנפתח, לחץ על האפשרות 'שנה הגדרות גיבוי'.

לאחר שתבחר היכן לשמור את הגיבוי, תהיה לך אפשרות לשמור את מה שאתה רוצה. כשתתבקש, בחר באפשרות 'תן לי לבחור' לבחור את מה שאתה רוצה לגבות ולבחור רק בפרופיל המשתמש שלך.
לאחר מכן הגיבוי יתחיל.

לאחר השלמת הגיבוי, תוכלו להשתמש בו כדי לשחזר את פרופיל המשתמש.
שחזור פרופיל משתמש
כדי לשחזר פרופיל משתמש, פתח את אפליקציית ההגדרות ועבור לקבוצת ההגדרות של עדכון ואבטחה. בחר בכרטיסייה גיבוי. לחץ על האפשרות 'עבור לגיבוי ושחזור (Windows 7)'. לחלופין, הקלד את הדברים הבאים בסרגל המיקום בסייר הקבצים.
לוח הבקרה \ מערכת ואבטחה \ גיבוי ושחזור (Windows 7)
בחלון שנפתח גלול מטה ולחץ על כפתור Restore Files. לחץ על האפשרות 'עיין בתיקיות' ובחר את תיקיית המשתמש שלך מהגיבוי שיצרת קודם.

Windows 10 יטפל בשאר וישחזר את פרופיל המשתמש שלך. אם אתה משחזר גם מתמונת דיסק, ייקח זמן רב יותר לסיים את תהליך השחזור, אך בסופו של דבר, עליך לפרסם את פרופיל המשתמש שלך באותו אופן בו גיבית אותו.
לְחַפֵּשׂ
הודעות האחרונות
כיצד לקחת צילומי מסך של מסך מלא ביוטיוב ב- Windows 10
לוקח צילומי מסך של סרטון YouTube הוא די פשוט כל עוד לא תשהות אותו, ...
עורך טקסטים בכל מקום שולח טקסט לתוכניות חיצוניות לעריכה
עורך טקסטים בכל מקום הוא יישום המאפשר לך לשלוח טקסט מעורך טקסט אחד ...
כיצד להפעיל / להשבית גופנים ב- Windows 10
דיברנו על איך אתה להתקין ו הסר התקנת גופנים במערכת Windows 10. התהל...