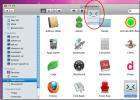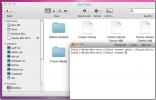יסודות שכדאי לדעת לפני שעוברים ממחשב Windows למחשב Mac של אפל
החלפת טלפונים, ספקי דוא"ל או דפדפני אינטרנט זה משהו שלוקח הרבה הרשעה והתאמה אליו; תאר לעצמך אם אתה מרגיש נאלץ לשנות את מערכת ההפעלה שלך? המעבר בהחלט יהיה התאמה גדולה יותר ואם אתה עובר מ- Windows 7 ל- Mac, מכיוון שההתאמה ככל הנראה תהיה שווה לשינה על ההפך של המיטה. מדריך זה עוזר לכם להקל על ההתאמה ההיא. זו אינה רשימת תכונות ולא השוואה בין שתי מערכות ההפעלה. זה נכתב רק כדי לספר לך איפה התיבה החשמלית, ואיך הצנרת עובדת. בקצרה, נראה כיצד ניתן לחפש אפליקציות, קבצים ותיקיות ב- Mac, למצוא ולהתקין אפליקציות, לנהל חלונות ולמצוא העדפות מערכת.
ההבדל בין מק ל- Windows יהיה ברור בשנייה בה אתה מפעיל את המערכת. הדבר הראשון שאתה רוצה להכיר הוא איך אתה מתכוון לעשות הכל ב- Mac, ובכל דבר, אני מתכוון לפתוח קובץ / תיקיה, לאן הולכים קבצים ואפליקציות, ולמה לצפות במקום 'שלי מחשב '.

שורת המשימות של Windows ותפריט התחלה -> Mac Dock & סרגל התפריטים של מערכת
כמשתמש ב- Windows 7, התחלת להיות בנוח עם חיפוש וגישה ליישומים מתפריט התחלה והצמדת הפריטים המשמשים אותך לשורת המשימות. למעשה, תפריט התחלה הוא המקום ממנו יש לך גישה לאפליקציות, ושורת המשימות היא המקום בו מתגוררים היישומים הפועלים כעת. ב- Mac תפגוש את ה- עגינה.
ה- Dock הוא כמו לוח מחוונים (אסור להתבלבל עם לוח המחוונים עבור ווידג'טים); ניתן למצוא כאן סמלים ליישומים כמו Finder, Launcher, Mission Control ו- Safari. כל אלה הם יישומי מק ברירת מחדל שיעזרו לכם לבצע כמה פונקציות בסיסיות מאוד. כמו ב- Windows 7, אתה יכול להוסיף את היישומים המשמשים שלך לרציף. אפליקציות מופיעות משמאל, תיקיות וחלונות ממוזערים הולכות ימינה. תוכלו למצוא שלוש תיקיות בעגינה - יישומים, מסמכים והורדות.

בחלקו העליון של שולחן העבודה תראה סרגל אופקי המכונה סרגל תפריטים מערכת; סרגל זה אינו קיים, ללא קשר לאיזה יישום או כלי שירות אתה מפעיל. עם זאת, התפריטים בסרגל זה ישתנו בכדי לשקף את אלה של האפליקציה הפעילה.

אתה תגלה שהתפריט המופיע בסרגל זה משתנה כשאתה לוחץ על חלונות אפליקציה שונים. אם יש לך חלון ספארי (או Chrome או Firefox) פעיל, סרגל התפריט יציג אפשרויות שבדרך כלל תראה בשורת הכותרת ב- Windows. שלא כמו חלונות, שבהם אפשרויות התפריט עבור כל יישום, תוכנית או כלי עזר נמצאים בחלון משלה, תפריטים של אפליקציות מופיעים תמיד בסרגל זה כאשר חלון האפליקציה פעיל. ככלל, בכל פעם שתרצו להציג הגדרות עבור כל אפליקציה, בחרו בה, כך שהיא תהפוך לחלון הפעיל, ושורת התפריט תשקף את פריטי התפריט שלה. ההעדפות המופיעות בסרגל התפריטים של המערכת בדרך כלל שייכות לאפליקציה הפעילה, ולא למערכת עצמה.
מה קורה, עגינה?

כמו הקו ההוא, אתה צריך לדעת מה הסמלים האלה ב- Dock עושים, אם אתה רוצה לעשות יותר מאשר רק להעריץ את ה- Mac שלך. Finder הוא כלי מערכת של Mac לבחינת קבצים בדיסק הקשיח, הדומה מאוד לסייר Windows במערכת Windows 7. אייקון Finder מתואר בצורה הטובה ביותר כבחור כחול שני פנים. לחץ על הסמל כדי להפעיל את Finder.

אפליקציית Launchpad מקלה עליך להציג את כל היישומים המותקנים במחשב ה- Mac שלך, להשתמש בגלגל העכבר כדי לנוע על פני מסכים ולהציג אפליקציות שונות. לחץ על כל אפליקציה כדי להפעיל אותה. לאחר השקת אפליקציה, הסמל שלה יופיע על ה- Dock.

במקרה שאינך רואה את סמל Launchpad ברציף, בקר בכתובת יישומים תיקיה כדי למצוא אותה ולהפעיל אותה. לאחר ההשקה, לחץ באמצעות לחצן העכבר הימני על האפליקציה, ומתוך אפשרויות תפריט משנה, בחר שמור במעגן להצמיד את האפליקציה למעגן. להסרת אפליקציה מה- Dock, גררו ושחררו אותה לשולחן העבודה והיא תיעלם בתוך עשן וירטואלי.
תוכלו לראות גם את ה- ספארי אייקון, מצפן ניווט, אשר יפעיל את דפדפן ברירת המחדל של אפל. בצד ימין הקצה של העגינה תראה את פח אשפה המקבילה ל- Mac לפח המיחזור של חלון ועובדת באופן דומה. אתה יכול לשלוח פריטים לפח האשפה מתפריט ההקשר באמצעות לחצן העכבר הימני, או לגרור ולשחרר אותם לסמל שב- Dock.
התחל את חלונות Windows ו- Mac
ב- Windows 7, בתפריט ההתחלה יש תכונת חיפוש המאפשרת למצוא תיקיות, קבצים, יישומים וכלי עזר למערכת על ידי הקלדת שמם. כדי לעשות זאת ב- Mac, לחץ על סמל זכוכית המגדלת שבפינה השמאלית העליונה של שורת התפריטים של המערכת והתחל להקליד שם קובץ או יישום. תכונת ה- Spotlight תחפש בזמן ההקלדה ותפרט את כל ההתאמות. החיפוש הוא אוניברסלי, כלומר הוא יחפש אפליקציות, קבצים ותיקיות.
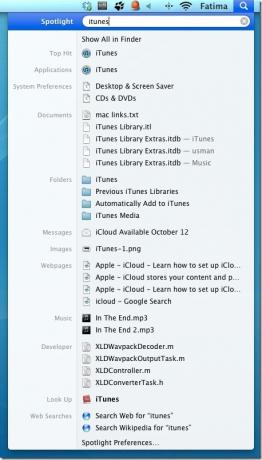
לוח הבקרה והעדפות מערכת
לוח הבקרה הוא תכונה מאסיבית ב- Windows 7 וב- Mac, אתה מקבל העדפות מערכת. כדי לגשת להעדפות מערכת, לחץ על סמל Apple בשורת התפריטים של המערכת ובחר העדפות מערכת. אתה יכול להגדיר זמן מערכת, נפח, תצוגה, רשתות, חשבונות משתמש, בקרת הורים, מדפסות וכו ', הכל מכאן.

גלילה
בעוד שתוכל להשתמש בכל עכבר רגיל עם ה- Mac שלך, תבחין בהתחלה כי הגלילה היא הפוך, כלומר, גלילת גלגל העכבר כלפי מעלה למעשה מגלגלת עמוד למטה, וגלילת גלגל העכבר כלפי מטה, גלילה a גלול למעלה. אל תחשוב שהעכבר שלך שבור, או שאתה יכול לחבר אותו בצורה לא נכונה - ככה בדיוק הדברים ב- Mac. יתכן גם ששמת לב שכפתורי הסגירה, המזעור והמקסום ממוקמים כולם נמצאים בצד שמאל עליון של חלונות, ולא בצד ימין העליון כמו ב- Windows 7.
פתיחת קובץ
בחירת קובץ ופגיעה במקש החזרה (Enter) לא תפתח קובץ, היא מוכנה את הקובץ לשינוי שם, לפתיחת קובץ, לחץ עליו לחיצה כפולה או בחר אותו ופגע בפקודה + O.
הצגת דיסק קשיח וקבצי משתמשים
בניגוד ל- Windows 7, לא תראה אפשרויות להצגת "המחשב שלי", כדי להציג את הדיסק הקשיח, פתח את מוצא תפריט בסרגל התפריטים של המערכת ופתח העדפות. מ ה כללי בכרטיסייה, בחר את הפריטים שתרצה להציג בשולחן העבודה. בדוק את ה דיסקים קשיחים אפשרויות ותוכלו להציג את כל הדיסקים המחוברים ל- Mac.

תוכלו למצוא ארבע תיקיות; יישומים, מערכת,ספריה ו משתמשים. תיקיית היישומים תציג את כל היישומים המותקנים במחשב ה- Mac שלך, תיקיית הספרייה תציג תיקיות שנוצרו על ידי Apps. ה מערכת התיקיה היא המקום בו נשמרים קבצים עבור כלי שירות ואפליקציות. כאן תוכלו למצוא את תיקיית התוספים לספארי.

אפליקציות
כשאתה עובר ל- Mac אתה עובר למערכת הפעלה שמסתמכת על אפליקציות לכל הפונקציות והכל שאינן בסיסיות. התקנת אפליקציות ב- Mac אינה קשה, זה פשוט שונה. ב- Windows, היישומים הם בפורמט EXE, ב- Mac הם DMG. לעיתים רחוקות מדובר בהליך התקנה. רוב האפליקציות מותקנות מחנות האפליקציות של Mac, אפליקציה שנמצאת ב- Dock ומחייבת אותך להיכנס באמצעות ה- Apple ID שלך.
כיצד להתקין אפליקציה
חפש או חפש אפליקציות בחנות האפליקציות של מק, כדי להוריד אפליקציה בתשלום תצטרך לשייך כרטיס אשראי למזהה Apple שלך. כדי להוריד אפליקציה בחינם, פשוט לחץ על המיקום עליה כתוב חינם, הכפתור יהפוך לירוק לקריאה להתקין ואבקש ממך להיכנס למזהה Apple שלך. לאחר שתחתם, ההורדה תתחיל. הורדה והתקנה הם שם נרדף. לאחר השלמת ההורדה, לחץ על סמל היישום בתיקיית היישומים או בלוח ההשקה.

חנות האפליקציות של מק אינה המקום היחיד ממנו תוכלו להוריד אפליקציות, מכיוון שמפתחים מארחים אפליקציות שלהם אתרי אינטרנט, וההבדל היחיד שתחוו בעת הורדת אפליקציות כמו זה הוא לנוח ב הורדות תיקיה ותצטרך להעביר אותם ידנית לתיקייה יישומים תיקיה. במקרים נוספים, נדירים יותר, ייתכן שהמפתח רוכסן את הקובץ, אשר יתבטל באמצעות הכלי המוגדר כברירת מחדל לארכיב.
יציאה וסגירת אפליקציה
ב- Windows 7 אתה יכול לצאת ממופע של יישומים מסוימים בלי לסגור. לדוגמה, אתה יכול לסגור ולצלם את התמונה שעריכת ב- Paint, מבלי לצאת מהתוכנית עצמה. באופן דומה, ב- Mac, הסגירה והפרשה הם לרוב פונקציות נפרדות. במקרה כזה, ייתכן שתצאי מספארי (או מכרום או פיירפוקס), אך היא תמשיך לפעול, אלא אם כן תפרוש מהם על ידי לחיצה ימנית על סמל האפליקציה בעגינה ובחירה צא.

כפה אפליקציות פורשות
המקבילה של מנהל המשימות של מק ניתן למצוא בתיקיה כלי עזר ביישומים והיא נקראת Monitor Monitor. אתה יכול להשתמש ב- מוניטור פעילות לפרוש מאפליקציות כפי שהשתמשת במנהל המשימות כדי לפרוש מתהליכים אך זהו תהליך ארוך יותר.

אם אתה רוצה לצאת במהירות מאפליקציה שהפסיקה להגיב, לחץ על Command + Option + Escape, בחר את האפליקציה שאתה רוצה לצאת מהחלון שנפתח ולחץ על תפס את הכוח.

בקרת משימה וניהול חלונות
תגלה שחלונות ממזערים באופן פרטני ב- Mac, ואינם מקובצים כמו שהם ב- Windows 7. זה אולי יקשה על ארגון סביבת העבודה שלך, אך הדברים עובדים אחרת ב- Mac. Windows מסודרים בצורה הטובה ביותר באמצעות בקרת משימה. זוהי תכונה של Mac המאפשרת לך ליצור חללים שולחניים שאפשר לעבור אליהם. ליתר דיוק, אם יש לך משטח עקיבה, אתה יכול להשתמש במחוות החלקה של שלוש אצבעות כדי לעבור לשולחן העבודה. כל חלל שולחן עבודה זוכר באילו חלונות עבדתם, ותוכלו להעביר חלונות משולחן עבודה אחד למשנהו. כדי להשתמש בבקרת המשימה, לחץ על הסמל בעגינה והשתמש בסימן הפלוס בפינה הימנית הקיצונית כדי להוסיף כמה שולחנות העבודה שתרצה וגרור ושחרר חלון לשולחן עבודה אחר.

יש לקוות, לאחר שתקראו את המדריך הקצר הזה, יהיה לכם מושג היכן לחפש כשתרצו לגשת לקובץ / תיקיה, או לשנות העדפת מערכת. מק הוא בשום אופן לא פחות ממערכת הפעלה מאשר חלונות, אבל להתרגל למערכת הפעלה חדשה או לגלות היכן הכל נמצא, יכול לעיתים להיות מתסכל. מק, אם שום דבר אחר, אינו שונה מאוד מ- Windows, ואלה רק כמה דברים שכדאי לדעת לפני שתעמיק.
לְחַפֵּשׂ
הודעות האחרונות
פתח במהירות את חלון המסוף של Mac לתיקיה הנוכחית באמצעות Click2Shell
לחץ על 2Shell הוא יישום קטן המאפשר לך לפתוח במהירות את התיקיה בטרמי...
TotalTerminal מחליף מגן ב- Mac; מסוף רחב מערכת עם מקש חם
משתמשים רבים בקיאים ב- Mac אוהבים להשתמש בכלי שירות של Terminal כמו...
Cdto פותח את המיקום הנוכחי של Finder במסוף Mac
זמן מה לאחר מכן סקרנו יישום זעיר ל- Mac, שנקרא, לחץ על 2Shell, המאפ...