כיצד לעבור ידנית ל- GPU ב- macOS
למחשבי מקינטוש יש גם כרטיס גרפי משובץ וגם GPU ייעודי. אפל ניסתה לשחרר דגמים שניתן להשתמש בהם למשחקים אך היא לא זכתה להצלחה רבה. זה הצליח רק להוסיף GPU למערך שלו. ובכל זאת, הוא שם. macOS בוחר תוך כדי תנועה אם להשתמש ב- GPU או בכרטיס הגרפי שעל הלוח. רוב היישומים שצריכים להשתמש ב- GPU מסוגלים להשתמש בו ללא שום בעיה. אם אתה רוצה לעבור ידנית ל- GPU ב- macOS, לא תמצא אפשרות מובנית המאפשרת לך לעשות זאת. אתה צריך אפליקציה לתפקיד.
מעבר ל- GPU
לפני שנראה לכם כיצד לעבור ל- GPU, עליכם לדעת כי אם אינכם יודעים מה אתם עושים, החלפה ידנית של מכשיר התצוגה כזו עלולה לגרום לבעיות. מפתח האפליקציה אינו נוטל על עצמו שום סיכונים, לכן השתמש בה בסכנתך.
כדי לעבור ידנית ל- GPU, עליך לעשות זאת הורד אפליקציה בחינם עם קוד פתוח בשם gSwitch. העבר את האפליקציה לתיקיית היישומים לפני הפעלתה כדי להימנע מבעיות בתור. הפעל gSwitch. זה פועל בסרגל התפריט. לחץ על סמל גלגל השיניים שהוא מוסיף ותראה תפריט שמאפשר לך לבחור באיזה כרטיס גרפי להשתמש.
משולב הוא הכרטיס הגרפי המשולב. דיסקרטי הוא ה- GPU. בחר באיזו אתה רוצה להשתמש ו- macOS יעבור עליו.

gSwitch לא מאפשר למשתמשים להחליף את הכרטיס הגרפי. זה יכול להגדיר את מצב ה- GPU כך ש- macOS יעבור אוטומטית. לשם כך עליך לגשת להעדפות האפליקציה ולבחור משם את ההעדפות המתקדמות. לחץ על סמל סימן השאלה בתיבה קבע מצב GPU ותוכל להציג את הארגומנטים השונים שבהם תוכל להשתמש כדי להגדיר את מצב ה- GPU.
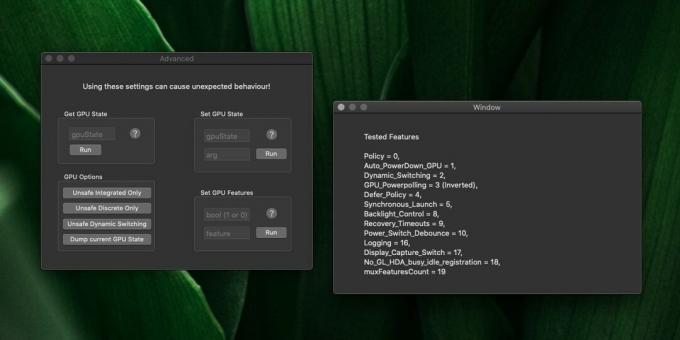
ניתן להגדיר את gSwitch להפעלה בהפעלה, אך אם אתה משתמש באפליקציה כדי לעבור ל- GPU שלך, יתכן שזה לא רעיון טוב להפעיל אפשרות זו. אם אתה נתקל בבעיות, הפעלה מחדש של ה- Mac שלך עשויה להיות הפיתרון הבלעדי היחיד ואם האפליקציה תתחיל שוב בשנייה שתאתחל לשולחן העבודה, תצטרך לעבור מצב בטוח להשבית אותו.
gSwitch עובד אך יתכן שזה לא עובד עבור כל היישומים. macOS עדיין יכול להכריח אפליקציה להשתמש בכרטיס הגרפי המשולב. באופן דומה, אפליקציה שאינה יכולה להשתמש ב- GPU לא יכולה להיות כפויה לעשות זאת.
לְחַפֵּשׂ
הודעות האחרונות
CleanGenius: מחק יומנים, מטמון ואפליקציות, עקוב אחר השימוש בחלל ב- Mac
MacCleaning הוא צג זיכרון פשוט ומנקה מטמון עבור מק, שנבדק בתחילת דצ...
סונורה: נגן מוסיקה קל משקל שמסרפד ל- Last.fm [Mac]
iTunes היא אפליקציה עשירה בתכונות, מערכת אקולוגית שלמה לניהול מדיה ...
BaiBoard: לוח לבן לשיתוף פעולה עם מחשבי Mac אחרים ברשת שלך
קיימים שפע של כלי ציור עבור מק, ורבים מהם עשירים בתכונות. עם זאת, מ...


![סונורה: נגן מוסיקה קל משקל שמסרפד ל- Last.fm [Mac]](/f/4d52036518ee277ec6e2fe2f3e575cf4.jpg?width=680&height=100)
