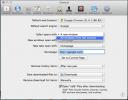כיצד להשתמש במיקרופון חיצוני עם MacBook
ל- MacBook ו- Mac בכלל, יש רק שקע אוזניות אחד. אתה יכול חבר מכשיר משולב אוזניות / מיקרופון לזה וזה יעבוד בסדר גמור. באפשרותך גם להשתמש במכשיר חיצוני אם כי בדרך כלל הוא עדיין יתגלה כמכשיר משולב. אם אתה רוצה להשתמש במיקרופון חיצוני עם MacBook, זה די קל לעשות זאת. אתה צריך לבצע שינוי אחד בלבד.
מיקרופון חיצוני עם MacBook
אתחל את ה- Mac שלך ולחבר את המיקרופון לשקע האוזניות. מיקרופונים מגיעים בתצורות שונות; חלקם אינם צריכים להיות מופעלים בנפרד, ואילו לאחרים יש מקור כוח משלהם. לאחרים אחרים עשויים להפעיל כפתור הפעלה / כיבוי, בעוד שהוא עשוי להיעדר במיקרופון כללי של שולחן העבודה. עלייך לקבוע כיצד מכניסים את המיקרופון למצב ה"פועל "שלו.
ברגע שאתה יודע שהוא פועל, עליך להגדיר אותו כמכשיר הקלט. ישנן שתי דרכים לעשות זאת.
התקן קלט - שורת תפריט
כדי להגדיר את התקן הקלט מסרגל התפריטים, החזק את מקש האפשרות ולחץ על סמל הרמקול בסרגל התפריט. בתפריט יהיה קטע 'התקן קלט' ומתחתיו המיקרופון החיצוני שלך יופיע. יתכן שאם אתה משתמש במיקרופון של שם מותג, למשל, מיקרופון של Yeit, הוא מופיע עם שם / מספר דגם משלו. אם מדובר במיקרופון גנרי, או בקצה נמוך, סביר להניח שהוא יופיע כ'מיקרופון חיצוני '. בחר בו ותוכל להשתמש במיקרופון החיצוני שלך להקלטה.

התקן קלט - העדפות מערכת
פתח את העדפות המערכת ועבור להעדפת הצליל. זה מחולק למספר כרטיסיות. עבור לכרטיסיית הקלט והתקני הקלט שלך יופיעו שם. המיקרופון החיצוני שלך אמור להופיע גם שם. זה עשוי להופיע עם שם המותג ו / או הדגם שלו, או שהוא עשוי להופיע כמיקרופון גנרי. בחר בו וישמש כמכשיר הקלט. עכשיו אתה יכול להקליט ממנו.

פלט שמע
כשאתה מחבר מיקרופון חיצוני ל- MacBook דרך שקע האוזניות, הוא בדרך כלל מצפה שההתקן יוכל להתמודד גם עם כניסת שמע וגם פלט. זה יכול לעבור להשתמש בו רק כמכשיר קלט וזה מה שקורה כשאתה בוחר את המיקרופון. המשמעות של כל זה היא שבעוד שיש לך מיקרופון חיצוני מחובר ל- MacBook, לא תוכל להפיק צליל לרמקולים שלך. אם תעבור לכרטיסיית הפלט, לא תוכל לבחור ברמקולים של ה- MacBook שלך.
לְחַפֵּשׂ
הודעות האחרונות
5 תכונות חדשות עיקריות במערכת ההפעלה X Mountain Lion 10.8.2
IOS-ification של מערכת ההפעלה X ב- Mountain Lion נכנס לשלב הבא - סנ...
הוסף פעולות קבצים ותיקיות מותאמות אישית וגישה אליהם מסרגל התפריטים עם
ישנם לא מעט משגרי אפליקציות זמינים עבור Mac ומספר כמעט שווה של אפלי...
כתוב באופן נרחב: עורך טקסטים השומר על עיצוב קבצים מיובאים
עורכי טקסט, לרוב, צריכים להיות עשירים בתכונות, או לכל הפחות, לספק מ...