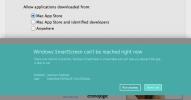כיצד להעתיק אוטומטית צילומי מסך ללוח ב- macOS
צילומי מסך, לאחר שצולמו, בסופו של דבר משמשים להרבה דברים שונים. מטרה ראשית אחת של צילום צילום מסך היא לשתף אותו עם מישהו על מנת להציג משהו בשולחן העבודה. כברירת מחדל, כשאתה ללכוד צילום מסך ב- macOS, הוא נשמר בדיסק המקומי שלך. זה בסדר אם לעיתים קרובות אתה צריך להעיר צילומי מסך לפני שתוכל להשתמש בהם עם זאת, אם אתה פשוט משתף אותם ללא עריכה, זה יכול להיות נוח יותר אם אתה יכול להעתיק אוטומטית צילומי מסך ללוח כשאתה מצלם אותם. יש הגדרה מובנית ב- macOS המאפשרת לשנות את התנהגות ברירת המחדל הזו.
העתק אוטומטית צילומי מסך ללוח
על מנת להעתיק אוטומטית צילומי מסך ללוח, עליכם לשנות הגדרה קטנה בכלי המסך. כדי לגשת לכלי השירות למסך המסך ב- macOS, אתה יכול לחפש 'צילום מסך' ב- Spotlight, או לפתוח את Launchpad ולחפש בתוך התיקיה האחרת. הפעל את כלי המסך וזה יוסיף סרגל בקרה בתחתית המסך ממש מעל ה- Dock.
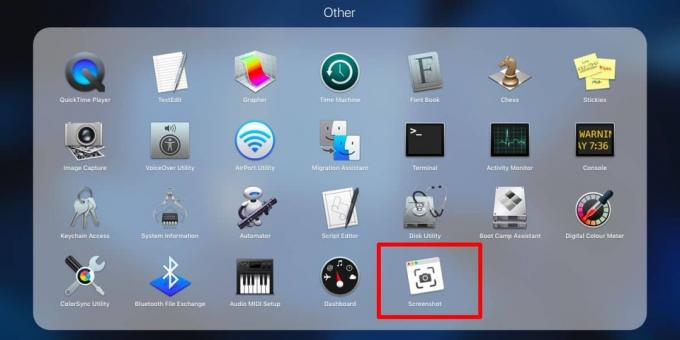
בסרגל הבקרה, לחץ על החץ הנפתח לצד לחצן 'אפשרויות' ומתפריט שנפתח בחר 'לוח לוח'. זה כל מה שאתה צריך לעשות. כעת אתה יכול לצאת מכלי השירות לצילומי המסך ולצלם צילומי מסך כמו שאתה עושה בדרך כלל.
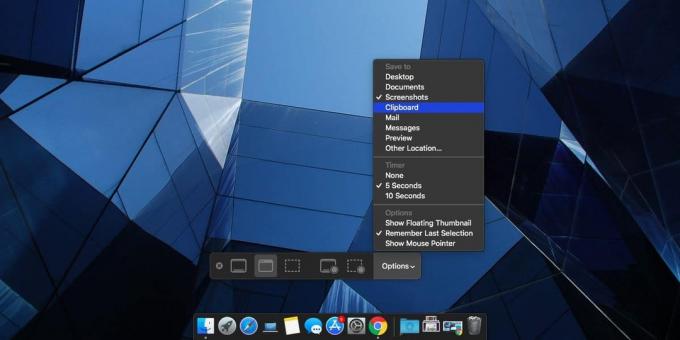
תכונה זו מגיעה עם מגבלה שעליך להיות מודע לה לפני שתפעיל אותה. לאחר קביעת צילומי מסך להעתקה ללוח בעת הצילום, הם כבר לא נשמרים בדיסק שלך. צילום מסך קיים רק בלוח הגזירה ואם לא תדביקו אותו באפליקציה שיכולה לשמור עליו לאורך זמן, רק תוכלו להשתמש אי פעם בתמונת המסך האחרונה שצולמה.
אם עליך לקחת ברציפות צילומי מסך מרובים תוך הפרעה מינימלית לזרימת העבודה שלך, כנראה שזו לא האפשרות הטובה ביותר עבורך. לרוע המזל, לא ניתן להצטלם בצילום המסך גם להעתקה ללוח וגם לשמור בדיסק. זה משהו שקורה כברירת מחדל ב- Windows 10 למרות של- macOS יש כלי השירות למסך המסך המעולה יותר.
אם אתה מעדיף להעתיק צילום מסך ללוח כך שלא תצטרך לנקות את הדיסק מאוחר יותר, תוכל לבחור לפתוח צילומי מסך בתצוגה מקדימה. ברגע שהם עושים זאת, תוכלו להערות עליהם אם אתם צריכים, להעתיק אותם ללוח בקלות יחסית, לקחת תמונות מסך מרובות ברצף מבלי להפריע לזרימת העבודה שלך ואז למחוק אותם בכמויות גדולות מה- תצוגה מקדימה של האפליקציה.
לְחַפֵּשׂ
הודעות האחרונות
הוסף אירועי פייסבוק וימי הולדת צפויים ללוח השנה
אם קישרת את חשבון הפייסבוק שלך ל- Mac שלך שמריץ את מערכת ההפעלה X 1...
הוסף אירועים ללוח השנה של מערכת ההפעלה X ישירות משיחה באפליקציית ההודעות
מערכת ההפעלה X היא מערכת הפעלה חכמה מאוד ואתה לא ממש מבין שאם אתה מ...
Windows 8 לעומת OS X Mountain Lion: קרב על תכונות
שלוש שנים אחרי Windows 7, מיקרוסופט פרסמה את הגרסה הבאה של Windows ...