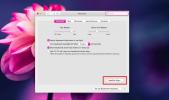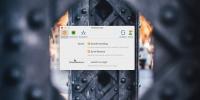כיצד להציג פורמטים של ייצוא נסתרים בתצוגה מקדימה ב- macOS
אין אפליקציות מניות שמתחרות בתצוגה מקדימה ב- macOS. Windows 10 לא מגיע עם שום דבר מרחוק חזק מהקופסה. לא רק שתצוגה מקדימה יכולה לפתוח מספר גדול של פורמטים של קבצים, היא גם מציעה תכונות ביאור והיא יכולה להמיר קבצים מתבנית אחת לאחרת. זה סביר שבמקום שאפליקציה זו יכולה לפתוח קבצים בפורמטים שונים, היא אמורה להיות מסוגלת לייצא ליותר מקומץ שהיא תומכת בה.
כברירת מחדל, פורמטי הייצוא בתצוגה מקדימה הם HEIC, JPEG, JPEG 2000, OpenEXR, PDF, PNG ו- TIFF. האפליקציה אכן תומכת בפורמטים רבים יותר אך הם אינם נפוצים. כך תוכלו לחשוף את פורמטי הייצוא הנסתרים בתצוגה מקדימה.
פורמטים של ייצוא נסתרים
פתח קובץ בתצוגה מקדימה. בצע את השינויים שתרצה לבצע. ברגע שאתה מוכן לייצא את הקובץ, עבור לסרגל התפריטים ובחר קובץ> ייצוא.

כאשר התיבה ייצא כ- נפתחת, לחץ על מקש Option במקלדת ולחץ על התפריט הנפתח עיצוב. כאשר הוא נפתח, תוכלו לראות פורמטים נוספים כמו ICNS, KTX, ואפילו Photoshop.

בחר את הפורמט שאליו ברצונך לייצא את הקובץ ולהגדיר הגדרות אחרות אם הן זמינות. ייתכן שתראה יותר או פחות פורמטים אם פתחת קובץ אחר, אך הסיכויים נוטים יותר לעבר זה לא קורה. ניסינו זאת בעזרת תמונה והפורמט של PostScript היה רשום. זה בהחלט לא פורמט תמונה שפירושו כי הרשימה לא צפויה להשתנות על סמך סוג הקובץ הפתוח.
אם אתה משתמש ב- Mac במשך זמן רב, יתכן שכבר ידעת על פורמטים אלה. הם היו רשומים לפני שנים רבות בצורה די פשוטה, עם זאת, אפל עדכנה את אפליקציית התצוגה המקדימה והרשימה הקטנה יותר שתשיג כעת היא ברירת המחדל. משתמשים רבים, כמובן, לא אוהבים את זה אבל זה מקל על הגישה לפורמטים הנפוצים יותר.
תצוגה מקדימה היא עדיין אפליקציה נהדרת אם משווים אותה לעמיתיה במערכות הפעלה אחרות, אך יש מקום לשיפור שאפל לעולם לא תוכל לבצע. בנימה זו, תמיד טוב לחשוב על מקש האופציה כשאתה לא יכול למצוא הגדרה שבעבר הייתה שם בעבר. תופתעו לדעת שמפתח זה יכול לחשוף אפשרויות נוספות ברוב המקומות ברחבי ה- macOS. אם ברצונך להציג לצמיתות את כל הפורמטים הללו, אין לך מזל.
לְחַפֵּשׂ
הודעות האחרונות
FilePane: כלי ניהול קבצים גרור ושחרור תכליתי עבור מערכת ההפעלה X [בתשלום]
התאמות אישיות ו- Mac בדרך כלל אינן הולכות יד ביד, אנשים רוכשים Mac ...
כיצד להשבית מקשי שינוי ב- macOS
במקלדת מק יש ארבעה מקשי שינוי; שליטה, אפשרות, פיקוד ושינוי. מקשים א...
כיצד להגדיר כיוון גלילה שונה לעכבר ומשטח עקיבה ב- macOS
כיוון הגלילה ב- macOS מוגדר למערכת מבלי לקחת בחשבון אם משתמשים בעכב...

![FilePane: כלי ניהול קבצים גרור ושחרור תכליתי עבור מערכת ההפעלה X [בתשלום]](/f/8165f416fa03e8d801e8b128cbb1e679.png?width=680&height=100)