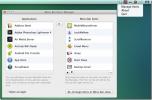כיצד לבדוק את ביצוע המצלמה והגדרות המשמשות לצילום תמונה
למידה על ידי עשייה היא אולי הדרך הטובה ביותר ללמוד לעשות כל דבר. זו גם לא הדרך החלקה ביותר ללמוד מיומנות חדשה אלא אם כן תמצא מדריך התחלה נהדר באמת. צילום הוא מיומנות אחת שתוכלו לפתח בקלות רק על ידי צילום תמונות נוספות (selfies לא כלולים) וברגע שיש לכם כמה דברים בסיסיים כמו שלטון שלישים הבינו שתרצו להעמיק. אתה רוצה לראות מה המצלמות שם בחוץ ומה הן יכולות לעשות. אתה רוצה לראות אילו הגדרות, רמת החשיפה, אורך המוקד, זמן החשיפה וכו 'משמשים לתפיסת הגדרה מסוימת ומה הכי מתאים לנופים. עבור תמונות שתוכלו למצוא ברשת באתרים כמו Flikr, המידע עשוי להיות זמין על ידי הבעלים את עצמם אבל אם לא, ואם זה לא נמחק, כך תוכלו לבדוק זאת בעצמכם מבלי שתצטרכו לעשות זאת אפליקציות נוספות. זה עובד גם ב- Windows וגם ב- OS X.
מצא תמונה שאתה רוצה והיית רוצה לדעת יותר עליה מנקודת מבטו של צלם. תוכלו למצוא תמונות מעולות בפליקר, או באינסטגרם. הורד אותו לשולחן העבודה שלך. לחץ באמצעות לחצן העכבר הימני על התמונה וב- Windows בחר 'מאפיינים' מתפריט ההקשר באמצעות לחצן העכבר הימני. בחלון המאפיינים, עבור לכרטיסייה פרטים וגלול מטה לקטע 'מצלמה', שם תוכל לראות איזו מצלמה שימשה לצילום התמונה והגדרות מצלמה אחרות. אלה כוללים מהירות ISO, זמן חשיפה, F-stop ועוד.
עבור תמונות שצולמו במצלמה ושונו אחר כך או עברו מניפולציה עם אפליקציות כמו Instgram, המידע נשמר כברירת מחדל, אלא אם כן אתה מחריג אותם במפורש כשאתה שומר אותו.

במערכת ההפעלה X, עקוב אחריה רק במקום ללחוץ על מאפיינים בתפריט ההקשר באמצעות לחצן העכבר הימני, לחץ על 'קבל מידע'. בחלון שנפתח, הרחב את החלק 'מידע נוסף' כדי להציג פרטי והגדרות מצלמה. נסה לשכפל הגדרות אלה במצלמה שלך כשאתה מצלם בפעם הבאה ולראות עד כמה הן עובדות בנושא שלך ובמצלמה שלך.
לְחַפֵּשׂ
הודעות האחרונות
כיצד לחפש מה אומר אמוג'י באמצעות מילון ה- macOS
אמוג'י משתלטים כמו שאיש לא יכול היה לדמיין. אנשים, הצעירים יותר, מס...
MenuBar ReArranger: הגדירו הזמנה לסמלים בתפריטים ב- Mac
האם אתה מעדיף אפליקציות שיוסיפו סמלים לשורת התפריטים לעומת ה- Dock?...
שלח במהירות דוא"ל עם השלמה אוטומטית מסרגל התפריטים של מק
אפליקציית הדואר המוגדרת כברירת מחדל ב- Mac עשויה או לא יכולה להיות ...