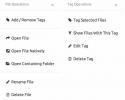כיצד לשנות טפט לשולחן העבודה במצב בהיר וחושך ב- macOS Mojave
הנושא האור והאפל ב- macOS טוב בהרבה ממה שיש למיקרוסופט ב- Windows 10. אין כאלה תכונות לוח זמנים, ואם ברצונך לשנות במהירות את המצב / הנושא, תצטרך ליצור את המכשיר בעצמך או התקן אפליקציה כדי לבצע את העבודה. אם ברצונך לשנות את טפט שולחן העבודה במצב בהיר וחשוך, אתה יכול לעשות זאת בעזרת סקריפט קטן.
למרות התסריט יש מגבלה; הטפט המיועד להחלה במצב אור וחושך, בהתאמה, מוגדר מראש. בכל פעם שתרצה לשנות את הטפט המשמש לכל מצב, תצטרך לבצע את השינוי בתסריט.
שנה טפט לשולחן העבודה במצב בהיר וחושך
פתח את עורך הסקריפט במחשב ה- Mac שלך והדבק בתוכו את הדברים הבאים.
ספר ליישום "אירועי מערכת" ספר העדפות מראה אם (מצב חשוך) ואז הגדר מצב כהה לא למצב כהה ספר ליישום "אירועי מערכת" ספר כל תמונה מוגדרת על שולחן העבודה ל"נתיב לתיקיה / שם-טפט-אור-מצב. הרחבה "סוף תגיד לספר תגיד אחרת הגדרת מצב כהה למצב לא חשוך תגיד היישום "אירועי מערכת" אומר לכל תמונה מוגדרת בשולחן העבודה ל"נתיב לתיקיה / שם-טפט-כהה-מצב. הרחבה "סוף תגידי תספר סוף אם סוף תגיד סוף לספר
לפני שתוכל לשמור את הסקריפט, אם כי עליך לשנות את הנתיב לתמונות שישמשו לטפטים. החלף את 'נתיב לתיקיה' בנתיב לתיקיה המכילה את התמונה שברצונך להגדיר כטפט כשמצב האור נקבע, ו'החלף את 'שם-הטפט-מצב-אור.extension' בשם והסיומת של התמונה בה ברצונך להשתמש כאשר מצב האור הוא מופעל.

בשלב הבא החלף את המופע השני של 'נתיב לתיקיה' בנתיב לתיקיה המכילה את התמונה בה ברצונך להשתמש למצב החשוך. החלף את 'הנתיב לתיקיה / שם-הטפט-כהה-מצב.extension' בשם התמונה שאתה רוצה להשתמש בה כטפט למצב האפל.

לאחר שביצעת את השינויים, קדימה שמור את התסריט. אתה יכול להריץ את הסקריפט וזה יעבור למצב. אם המצב מוגדר לאור, הוא יעבור לחושך והטפט ישתנה בהתאם. אם המצב כבר מוגדר כהה, הוא יעבור לאור והטפט ישתנה.
אתה יכול להשתמש בתסריט כמו שהוא, או שאתה יכול המר את הסקריפט לאפליקציה. תלוי בך איך אתה משתמש בזה. אתה יכול לתזמן שהוא יפעל בשעה מסוימת ולשינוי במצב האור / כהה יחד עם הטפט.
לְחַפֵּשׂ
הודעות האחרונות
כמה עצות נוספות של Mac OS X שתוכלו לנסות בסוף השבוע
מאז מאבריקס יצא בשנה שעברה, עברנו על תכונות שבעבר לא היו ידועות לנו...
אפשר AirDrop Over Ethernet במחשבי Mac שאינם נתמכים
AirDrop הוא כלי השירות המקורי של OS X לשיתוף קבצים בין מחשבי מקינטו...
TagSpaces משלב טקסט וצבעים במערכת תיוג קבצים חכמה
הרעיון של תיוג הפך פופולרי במדיה החברתית דרך פייסבוק ומרכזי מדיה חב...