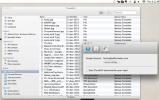שליטה בהקלטת ועריכת וידאו באמצעות QuickTime
לכל אחד מהצרכים שלך, יש כלי בחוץ שיכול לעזור לך למלא אותו. היכולת של כלים אלה מתפתחת לאורך זמן ותגיות מחיר. עבור כלים כאלה הפונקציות של זמן ועלות הן ביחס הפוך (עם כל הטכנולוגיה באמת). מציאת כלים לצילום, עריכה והעתקה של סרטונים בחינם ללא סימן מים מעצבן או מגבלת רזולוציה היה חלום רחוק לפני 5 שנים, עכשיו אתה יכול לעשות זאת מה זמן מהיר שחקן ולא לאבד מצב של איכות. להלן מדריך כיצד להשתמש ב- Quicktime X שלך לשימוש הטוב ביותר.

משתמשי Mac מנוסים אולי שמו לב שאם אתה מסתכל על Quicktime, למעשה מופיעים שני סמלים ב- Launchpad, שניהם אומרים Quicktime Player. האחד הוא אייקון כחול בהיר בשם נגן Quicktime 7, האחר הוא נגן Quicktime X. אתה רוצה את ה- Quicktime Player X בצבע כהה יותר. נגן Quicktime 7 הוא נגן חינמי, עם תכונות שדרוג בתשלום, אלה לא יהיו נחוצים מכיוון ש- Quicktime X יטה לצרכים הבסיסיים שלך. זהו נגן ומקליט שמע, פיתרון לכידת מסך, מקליט וידיאו, עורך ומגיש, הכל באחד.
נתחיל עם היסודות.
כיצד להקליט
אם יש לך מצלמה חיצונית שאינה Fire Fire מחוברת ל- Mac שלך, תזדקק למנהלי התקנים מיוחדים (חיפוש בגוגל) כדי לאפשר הקלטה איתה. בכל מקרה פשוט גשו לתפריט הקבצים ולחצו על
הקלטת סרטים חדשה. זה יפתח תפריט עם כפתור להקלטה אדום, תן לו שנייה לאתחל את המצלמה, אתה יכול להתחיל להקליט כאשר המקליט מתחיל להזרים וידאו מהמצלמה שלך.


אתה יכול להיות אותם מנהלים להקלטת שמע, פשוט לחץ על הקלטת שמע חדשה ולחץ על הרשומה.
לבסוף, תוכלו ללחוץ מסך חדשהקלטה, והקליט שידור מסך ארוך ככל שהאחסון מאפשר. לאחר שתלחץ על האפשרות, תבחין בלחצן הקלטה בסרגל התפריט. תראה הוראות על המסך, בעיקרון, אם תלחץ על מקום כלשהו על המסך, אתה תקליט את כל המסך. עם זאת, אם ברצונך להקליט חלק מהמסך, גרור את העכבר לאורך אזור זה והקליט. כדי להפסיק, לחץ על כפתור העצירה בסרגל התפריט והוא יפסיק והשקת הווידאו ב- Quicktime. אתה יכול גם להשתמש הפעלה חוזרת של המסך שהוא חזק באותה מידה וקליל באותה מידה, אם כי בחירת המסך אינה כלולה בו.
בשלושת התרחישים, סגירת ההקלטה תפעיל אפשרות חלון שמירה. איכות השמע טובה כמו ציוד ההקלטה (פנימי / חיצוני) אשר, אלא אם כן אתה מקצוען בענף, יהיה קשה ללחוץ עלייך למצוא משהו לא בסדר.
כעת, נניח שיש לך מספר הקלטות שברצונך לתפור בהקלטה אחת ארוכה או שברצונך להתפרק לגושים. זה אפשרי באמצעות פונקציית העריכה.
כיצד לערוך
נתחיל בעריכת וידיאו. פתח את סרטון היעד שלך כפי שהיה בדרך כלל, ב- Quicktime. לחץ על ערוך בשורת התפריטים ולחץ על חתוך. תראה סרגל צהוב המדגיש את כל הווידיאו, גרור את האזור הצהוב לאזור שתרצה לשמור ולחץ על Trim. כעת יימחק האזור שמחוץ לסרגל הצהוב.


אם אתה רוצה לפצל את הסרטון למספר קליפים, עבור אל ערוך ולחץ על קליפ מפוצל (או ⌘ + Y). כאן תוכלו לפצל אותו לכמה שיותר חתיכות. ככה תוכלו לקצץ חלקים מהקליפ שברצונכם למחוק. אתה יכול אפילו לארגן מחדש חלקים מקליפ כאן אם תרצה. אם ברצונך להוסיף קליפ, עבור אל עריכה ולחץ על הכנס קליפ לאחר הבחירה או פשוט גררו קליפ לחלון. זה כזה פשוט. יש אפשרות לשכפול; יתכן שזה לא פיתרון אלגנטי אבל אתה יכול ליצור דרכים לעקיפת הבעיה באמצעותו.


עכשיו לאודיו; הכל זהה לסרטון, כאשר ההבדל היחיד הוא שתראו את הקליפ בצורת גל. אתה יכול לפצל אודיו, אתה יכול לקצץ שמע ואתה יכול להוסיף קליפים אחרים. לאחר השלמת ההקלטה, תוכלו לשמור אותה באחת הפורמטים הפופולריים הרשומים. יש לך אפילו אפשרות לשתף באינטרנט עם שירותים נבחרים.

כעת, קחו בחשבון שזה לא פיתרון מלא לכל צרכי העריכה, אבל זה עושה דרך ארוכה במיון בעיות קטנות ובהחלט מהווה אלטרנטיבה גמישה יותר ל- Movie Maker של Windows. החיסרון בהשוואה לפתרונות בתשלום הוא שאתה עדיין לא יכול לתפעל אודיו ווידאו בו זמנית, או לסנכרן אודיו שהוקלט חיצונית. יש גם מגבלה שלא ניתן להוסיף ישירות קליפ תמונה. הדרך לעקיפת הבעיה היא שתוכלו להכין סרטון של התמונה בשיטה שלעיל ולהשתמש בהקלטת התמונה המתקבלת כתוסף בסרטון שלכם, לא כפתרון אלגנטי, אלא כדרך עבודה מתאימה.
אם אתה בלוגר וידאו המריץ שידורי מסך, הדבר יעבור דרך ארוכה בהעברת המסר שלך לקהל שלך.
לְחַפֵּשׂ
הודעות האחרונות
גיבוי אוטומטי של Gmail, Drive, אנשי קשר ונתוני חשבון גוגל אחרים ל- Mac
לקוח הדואר של OS X הוא עשיר בתכונות עבור רובנו, אך אם הצרכים שלך מע...
גיבור מסך למערכת ההפעלה X: שיתוף מסך עם שיתוף פעולה בין הודעות מיידיות ומשתמשים מרובים
אפליקציות לשיתוף מסך יכולות להיות מאוד שימושיות לקבלת עזרה מרחוק על...
Quicksand אוטומטי מסנכרן קבצים אחרונים לתיקיה מקומית או לענן
Dropbox, iCloud ו- Google Drive כולם מאפשרים לך לסנכרן קבצים במכשיר...