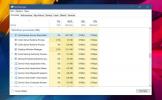כיצד להשתמש בזפת ב- Windows 10
גם לינוקס וגם macOS יכולים ליצור ולחלץ קובץ ארכיב דחוס מהקופסה. החל מ- Windows 10 build 17063, טר ארוז כעת במערכת ההפעלה כברירת מחדל. זה נותן למשתמשים דרך לדחוס קבצים מבלי להתקין אפליקציות נוספות עם זאת, לטאר יש רק ממשק שורת פקודה ב- Windows 10 והיא לא יכולה ליצור או לחלץ קבצי ZIP. אלה המגבלות שלו. כך תוכלו להשתמש ב- Tar ב- Windows 10.
זפת בחלונות 10
בדוק את מספר ה- build של Windows 10 שלך כדי לוודא שבנית 17063 ואילך.
דחוס קבצים
כדי לדחוס קבצים ותיקיות, עליכם להריץ את הפקודה הבאה.
תחביר
tar -cvzf ארכיב name.tar נתיב לתיקייה לדחיסה
דוגמא
tar -cvzf archive.tar "C: \ משתמשים \ fatiw \ Desktop \ פרטי החשבון שלי"
קובץ הפלט יישמר באותה ספרייה בה אתה נמצא. לדוגמה, אם הפעלת את הפקודה שלעיל בתיקיית המשתמש שלך, שם נשמר הארכיון. אתה יכול תקליטור לתיקיה אחרת, וליצור שם את הארכיון. אם שם הקובץ שברצונך לתת לקובץ .tar או הנתיב לתיקיה או הקובץ שברצונך לדחוס מכיל רווחים, הקפד לסגור אותו בציטוטים כפולים.

לחלץ
כדי לחלץ קובץ Tar, עליך להריץ את הפקודה הבאה.
תחביר
tar -zxvf name archive .tar -C נתיב למיקום חילוץ
דוגמא
tar -zxvf archive1.tar -C "D: \ Apps"

על חילוץ ודחיסה
יש הבדל קטן בין מיצוי לדחיסה באמצעות Tar ב- Windows 10. כאשר אתה דוחס קובץ או תיקיה, הקובץ הדחוס נשמר בספרייה בה אתה נמצא כרגע. פירוש הדבר שעליך להקפיד לאיזו תיקיה תקליטור. לחלופין, אתה יכול לציין בפקודה היכן ברצונך לשמור את קובץ ה- Tar.
תחביר
tar -cvzf "נתיב ושם ל- archive.tar" "נתיב לתיקיה לדחיסה"
דוגמא
tar -cvzf "C: \ משתמשים \ fatiw \ שולחן עבודה \ פרטי החשבון שלי \ my_archive.tar" "C: \ משתמשים \ fatiw \ Desktop \ פרטי החשבון שלי"
עם חילוץ, עליך לציין היכן מחולצת התיקיה, אולם אתה יכול לחלץ אותה מכל ספריה. אתה לא צריך תקליטור לתיקיה שבה נמצא קובץ ה- Tar כדי לבצע את הפקודה.
אתה יכול לקרוא בפקודות אחרות שתוכנת Tar תומכת בהן. זו לא הדרך הקלה ביותר לדחוס קבצים ותיקיות ומשתמשים ככל הנראה ימשיכו ליישומי צד ג 'המציעים ממשק משתמש (GUI) מעל פקודות שורת פקודה מסורבלות פשוט מכיוון שהן קלות יותר לשימוש.
לְחַפֵּשׂ
הודעות האחרונות
התאמה אישית והתאמה אישית של מערכת Windows 7 שלך עם זריחה שבע
רוב המשתמשים רוצים שהחלונות שלהם יותאמו אישית לפי רצונם ונוחותם, וה...
מהו תהליך ההפעלה של שירות Antimalware ב- Windows 10?
אם תפתח את מנהל המשימות וגלול למטה לקטע תהליכי Windows, תבחין בתהלי...
Shock 4Way 3D: מנהל שולחן עבודה וירטואלי עם אפקטים מעולים
תוכנה שמוסיפה מספר שולחנות עבודה וירטואליים לחלונות מספקת לך מקום ע...