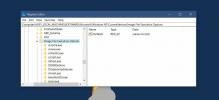כיצד לאפס את סיסמת Windows 8
חלונות 8 קיימים כבר לא מעט זמן ומאז שחרורה היו דיונים רבים בנושא התכונות החדשות שלה, שיפוץ ממשק המשתמש ומה לא. כמו בכל מערכת הפעלה מודרנית מרובת משתמשים, Windows 8 מאפשר לך ליצור פרופילי משתמשים ולציין סיסמאות להגנה על חשבונות משתמשים. תכונה זו מאפשרת למספר משתמשים לשתף אותו מחשב תוך שמירה על הגדרות כל משתמש על כנה. אם אתה המשתמש היחיד עם גישה מלאה למנהל במחשב ושכח את הסיסמה שלך, היית נעול מחוץ למחשב שלך. אם זה קורה, ההימור הרגיל שלך מתחיל עם מחיצה חדשה של Windows, או באמצעות כמה כלים מורכבים של צד שלישי כדי לאפס את הסיסמה שלך. בהמשך, אנו נדריך אתכם בתהליך של איפוס סיסמת Windows שנשכחה ללא שימוש בכל כלים של צד שלישי.
לפני שתמשיכו, שימו לב לדבר חשוב אחד. אם יש לך קבצים מוצפנים בחשבון המשתמש שלך, השתמש בשיטה זו או בכל דרך אחרת כדי לאפס את סיסמת החשבון פירושו לאבד קבצים אלה לצמיתות, אלא אם כן שמרת עותק של אישורי ההצפנה שלך בעת הצפנת הקובץ שלך קבצים.
כעת התהליך אינו פשוט כמו לחיצות עכבר בודדות, אך כל עוד תוכלו לבצע את ההוראות בקפידה, לא יהיה לכם שום בעיה לאפס את סיסמת Windows. ראשית, עליכם ליצור דיסק תיקון מערכת ממחשב Windows 8 אליו תוכלו לגשת. זה יכול להיות מחשב העבודה שלך, או מחשב של חבר או בן משפחה; זה פשוט צריך להריץ את Windows 8. ניתן ליצור את דיסק התיקון על גבי תקליטור או DVD ריק, אם כי אתה יכול אפילו להשתמש בכונן הבזק מסוג USB למטרה מכיוון שכמעט כל המחשבים המודרניים מסוגלים לאתחל באמצעות כונני USB. אז בואו נתחיל עם זה.
הכנס את התקליטור או ה- USB הריק למחשב Windows 8, עבור ללוח הבקרה ולחץ על 'צור דיסק לתיקון מערכת' באזור השמאלי העליון. עקוב אחר ההוראות הפשוטות על המסך, ודיסק התיקונים שלך יהיה מוכן תוך זמן קצר.

בשלב הבא, הכנס את דיסק התיקון או כונן ה- USB למחשב שלך ושלח אותו מהמחשב ובחר פותר בעיות.

במסך הבא, לחץ על אפשרויות מתקדמות.

כעת לחץ על האפשרות שורת פקודה.

זה יפתח חלון שורת פקודה. בחלון זה, הזן את הפקודה האחת אחת:
דיסקפרט. יציאה

תראה רשימה של מחיצות הדיסק שלך, ממנה תוכל למצוא בקלות את מחיצת ההתקנה שלך ב- Windows. בדרך כלל זהו כונן C אך אם הוא כונן אחר, דאגו להשתמש בו לאורך כל שאר ההדרכות. הזן פקודה זו כדי לצאת מכלי DiskPart:
הבא הזן את הפקודה האחת אחת (ודא להחליף את C בפקודה הראשונה לאות הכונן המתאימה למחיצת Windows שלך, אם זה שונה במקרה שלך):
C: חלונות תקליטורים. מערכת תקליטור 32. העתק cmd.exe cmd.exe.original. העתק Utilman.exe Utilman.exe.original. del Utilman.exe. ren cmd.exe Utilman.exe. כיבוי –r –t 00

פקודות אלה יכינו את הכלים הדרושים לאיפוס הסיסמה שלך, והפעלו מחדש את המחשב. לאחר האתחול למסך ההתחברות, לחץ על כפתור קלות הגישה בפינה השמאלית התחתונה. בהתבסס על הפקודות בהן השתמשנו בשלב הקודם, זה יפתח חלון שורת פקודה במקום תפריט קלות גישה.

הזן פקודה זו כדי לרשום את השמות המדויקים של כל חשבונות המשתמש:
משתמש רשת
שם חשבונך יהיה שונה מזה שמוצג להלן. בדרך כלל זה יהיה כל חשבון שאינו מנהל ואורח. אנו משתמשים בשם המדויק של חשבון המשתמש שלך בפקודות הבאות, אז שימו לב בזהירות.

הזן פקודה זו, והחליף את WAQAx בשם חשבון המשתמש שלך, כמוצג למעלה:
משתמש רשת WAQAx *
כעת תתבקש להזין את הסיסמה החדשה שלך. כשאתם מקלידים את הסיסמה, הסמן לא יזוז ושום תווים לא יופיעו, מה שאומר שלא תראו את הסיסמה שהוקלדה. היה סמוך ובטוח כי הוא נמצא שם, לכן הקפד להזין את האותיות בזהירות. לאחר הכניסה אליו תתבקש לאשר זאת שוב; פשוט הקלד שוב את אותה סיסמה.

הזן פקודה זו כדי לצאת מחלון שורת הפקודה:
יציאה
כעת אתה אמור להיות מסוגל להתחבר למחשב האישי שלך באמצעות הסיסמה החדשה.

אל תעלם עדיין - עדיין עליך להחזיר את השינויים שביצעת לקבצי cmd.exe ו- Utilman.exe. התחל שוב לדיסק תיקון באמצעות אותו תהליך והעלה את חלון שורת הפקודה כמו קודם. ואז הזן את הפקודות הבאות אחת אחת, והחליף את 'C' באות הכונן של מחיצת Windows שלך:
C: חלונות תקליטורים. מערכת תקליטור 32. del Utilman.exe. ren Utilman.exe.original Utilman.exe. ren cmd.exe.original cmd.exe. כיבוי -r -t 00

פקודות אלה ישחזרו את הקבצים כפי שהיו בתחילה, והפעלו מחדש את המחשב באופן רגיל. לאחר שהמחשב יתחיל מחדש, תוכלו לשים לב שכעת תוכלו לפתוח את התפריט המקורי של קלות גישה במסך הכניסה.

זהו - איפסת בהצלחה את סיסמת Windows 8 שלך.
[באמצעות reboot.pro]
לְחַפֵּשׂ
הודעות האחרונות
כיצד לחסום את רישום המפתחות על ידי מנהלי התקני שמע של HP במחשבי Elitebook
האינטרנט הבא מדווח על משהו מדאיג למדי. HP, אחת היצרניות המובילות של...
נקה את המערכת, מטמון הדפדפנים, תיקיות מותאמות אישית ומקומות רשת
כלי השירות לניקוי הדיסק המשולב של Windows די עושה את העבודה בניקוי ...
גאדג'ט שמנגן מוסיקה המסונכרן עם Windows Media Player
SLAG-FS הוא גאדג'ט שמנגן סרגל צידי עבור Windows Vista ו- Windows 7....