כיצד לשנות הגדרות DNS במערכת ההפעלה או הנתב שלך
הגדרות שרת DNS נשמעות כמו משהו גדול במדעי המחשב והאקרים מובילים מדברים עליהם בבית הקפה. עם זאת, למרות שמה המפורסם, הטכנולוגיה היא אחת מהעצמות התומכות הנפוצות באינטרנט. אם אי פעם הקלדת כתובת URL בסרגל הכתובות של הדפדפן וביקרת בהצלחה באתר אינטרנט, אתה מציב שרת DNS לעבודה.
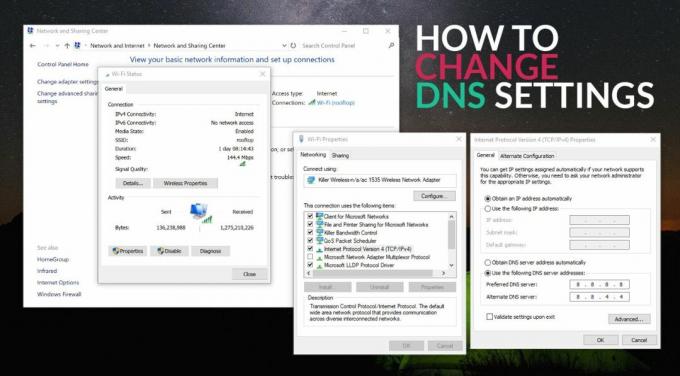
שינוי הגדרות DNS בנתב הביתי או במחשב יכול לשנות את האופן שבו אתה מתקשר עם האינטרנט. לא רק לצבוט פשוט יכול להפוך חלקים מהאינטרנט לקצת יותר מהירים, זה גם יכול לעזור לך לעקוף חסומים ו אתרים מצונזרים, גישה לתוכן המוגבל במדינתך, לסנן אתרים זדוניים ואפילו להגן על ילדיך באינטרנט.
מה זה DNS?
האינטרנט פועל באמצעות שליחת מידע קדימה ואחורה בין מחשבים. מכשיר מבקש בקשה, שרת ממסר את הבקשה ליעד המתאים, שרתים אלו מעבירים אותו בחזרה ואתר נטען על המסך שלך. כל זה קורה בזכות כתובות פרוטוקול אינטרנט, או פשוט כתובות IP. לכל מכשיר המחובר לאינטרנט מוקצה סדרה ייחודית של מספרים המשמשים לזיהוי שלהם ברחבי העולם. חשוב על זה כמו כתובת דיוור. אם אתה רוצה לשלוח חבילה למישהו, כתוב את הכתובת שלו על תיבה ושירות הדואר יעביר אותה.
כתובות IP אינן ידידותיות במיוחד לעיניים אנושיות. הסתכלות במשהו כמו 123.45.67.89 לא הגיוני במיוחד, ואתה יכול לשכוח לשנן עשרות כאלה לביצוע משימות האינטרנט היומיות שלך. כאן נכנס DNS לשחק. DNS מהווה שירות שמות דומיינים, או לפעמים שרתי שמות דומיין, וזה עובד כמו תווית קריאה אנושית עבור אותם כתובות IP לכאורה אקראיות. במקום להקליד את כל המספרים בכל פעם שתרצה לבקר באתר אינטרנט, אתה נכנס ל- Facebook.com, שרת DNS מחפש את כתובת ה- IP המשויכת לכתובת האתר הזו ומופנה מחדש.
אופי שרתי ה- DNS מציב אותם בין המחשב שלך לשאר האינטרנט. לפני שתוכל לגשת לאתר אינטרנט, שרת DNS צריך לבצע את העבודה שלו. זה נותן לשירותי DNS הזדמנות ייחודית לסנן, לחסום ולבטל חסימת תוכן עוד לפני שהוא מגיע לביתך. אם אתר מסומן כזדוני או בלתי הולם, שרת ה- DNS יכול לשלול גישה מבלי שאתה אפילו יודע שזה קרה.
DNS וחיבור הבית שלך
כל תהליך ההקלדה בכתובת URL ובעל שרת DNS להתאים אותה לכתובת IP מתרחש בשברים של שנייה. גם רוב האנשים לא חושבים איפה זה מתרחש. כשאתה נרשם לשירות אינטרנט עם ספק שירותי האינטרנט המקומי שלך, אתה מקבל גישה לשרתי ה- DNS שלהם. חלק מתהליך ההתקנה כאשר טכנאי מתקין מודם או נתב בבית הוא לוודא שהגדרות ה- DNS מוגדרות לשרתי הספק המקומי. בלעדיהם אתה לא יכול לעשות הרבה באינטרנט.
מה שרוב האנשים לא מבינים הוא שאתה לא מחויב להשתמש בשרתי ה- DNS של ספק שירותי האינטרנט שלך. למעשה, במקרים רבים יש יתרון גדול בכך שלא נעשה זאת. כדי לבצע את השינוי כל מה שאתה צריך זה גישה לספק DNS של צד שלישי, שבמקרים רבים הוא בחינם או בעלות נמוכה במיוחד, וכמה דקות של זמן פנוי. זהו זה. והכי חשוב, לא צריך גאון טכנולוגי לשנות את הגדרות שרת ה- DNS.
כיצד לשנות את הגדרות ה- DNS שלך
שינוי הגדרות DNS אינו מסובך כמעט כמו שאפשר לחשוב. כל שעליך לעשות הוא להתחבר לאינטרנט, למצוא את דף ההגדרות הנכון, להזין את הפרטים החדשים שלך וסיימת. התהליך יכול לארוך זמן מה תלוי בהיכרותך עם מערכת ההפעלה וחומרת האינטרנט שלך.
ישנן שתי דרכים עיקריות בהן ניתן לשנות את הגדרות ה- DNS. הראשון הוא דרך הנתב שלך, שישפיע על כל מכשיר שמתחבר לרשת שלך, כולל Wi-Fi. השנייה היא על ידי שינוי הגדרות במכשיר מסוים. זה משפיע רק על המחשב או הטלפון החכם, המושלם לסינון תוכן בטאבלטים או מחשבים ניידים שילדים משתמשים בהם לעתים קרובות.
שנה את הגדרות ה- DNS בנתב שלך
שינוי הגדרות DNS בנתב שלך ישפיע על כל הרשת שלך, כולל מכשירים אלחוטיים כמו טלפונים סלולריים, קוראי דואר וקונסולות משחקים. זוהי שיטה מהירה יחסית לשימוש בשרת DNS של צד שלישי והיא אינה דורשת ידע טכני רב, רק כמה דקות מזמנך. היתרון הוא שכל מכשיר משתמש באופן אוטומטי במידע ה- DNS החדש ויכול להפיק תועלת מהאיכות והגברת האבטחה ללא תצורה נוספת.
כיצד לשנות הגדרות DNS בנתב שלך:
- פתח את דף הניהול של הנתב שלך. (עיין בהוראות המפורטות בהמשך אם אינך בטוח כיצד לעשות זאת.)
- התחבר באמצעות שם המשתמש והסיסמה שלך.
- אתר את לשונית ההגדרות ומצא את ערכי שרתי ה- DNS.
- הזן מידע חדש לשרת ה- DNS הראשי והמשני כאחד.
- שמור את השינויים שלך.
- יתכן שתצטרך להפעיל מחדש את הנתב כדי שהשינויים ייכנסו לתוקף.
שנה את הגדרות ה- DNS במחשב Windows
אינך צריך להתעסק עם מסך התצורה של הנתב שלך כדי לשנות שרתי DNS. למחשבי Windows יש אפשרות לשנות הגדרות DNS ישירות מלוח הבקרה. פשוט התחבר לרשת, בצע את השינויים ואתה מוגדר. זה לא ישפיע על מכשירים אחרים שמתחברים לרשת הביתית שלך, אבל זה יכול להיות שימושי ביותר בשולחן העבודה או הנייד הראשי שלך.
כיצד לשנות הגדרות DNS במערכת Windows 10:
- פתח את לוח הבקרה
- עבור אל רשת ואינטרנט> חיבורי רשת
- מצא את מתאם ה- Ethernet או ה- Wi-Fi ברשימה ולחץ באמצעות לחצן העכבר הימני ובחר מאפיינים
- בכרטיסייה רשת, גלול לפריט שאומר "פרוטוקול אינטרנט גרסה 4 (TCP / IPv4)" ולחץ כדי להדגיש אותו.
- לחץ על כפתור המאפיינים למטה.
- ייפתח חלון חדש. בתחתית, בחר "השתמש בכתובות שרת ה- DNS הבאות:"
- הזן את פרטי שרת ה- DNS המועדפים והחלופיים מספק ספק הצד השלישי שלך.
- שמור את השינויים שלך וצא מלוח הבקרה.
שנה את הגדרות ה- DNS במחשב Mac
החלפת שרתי DNS במחשב מקינטוש היא פשוטה ביותר. כשאתה מחובר לרשת ביתית, כל שעליך לעשות הוא לפתוח דף הגדרות ולהזין את הפרטים. זה עובד בכל גרסאות ה- MacOS המודרניות, כולל מכשירי iMac ו- MacBook.
כיצד לשנות הגדרות DNS ב- MacOS:
- הפעל העדפות מערכת על ידי לחיצה על הסמל במעגן.
- לחץ על חלונית העדפות הרשת.
- בחר בחיבור האינטרנט הפעיל כרגע.
- לחץ על הלחצן מתקדם.
- לחץ על הכרטיסייה DNS.
- לחץ על סימן הפלוס בפינה השמאלית התחתונה.
- הזן את פרטי שרת ה- DNS החדש.
- גרור את רשומות ה- DNS החדשות לראש הרשימה.
- לחץ על "אישור" כדי לצאת מדף ההגדרות.
שנה את הגדרות ה- DNS באובונטו ובלינוקס
מכשירי לינוקס יכולים לשנות הגדרות DNS ממש כמו Windows ו- Mac, אם כי התהליך יכול להיות שונה בפראות בהפצות מסוימות. ההוראות שלהלן מיועדות לאחת המחוזות הפופולאריים יותר, אובונטו. התהליך יהיה זהה כמעט לרוב המהדורות המבוססות על Debian, כולל לובונטו, Xubuntu ו- Linux Mint.
כיצד לשנות הגדרות DNS באובונטו:
- להתחבר לאינטרנט.
- לחץ על סמל האינטרנט בשורת המשימות, או פתח את דף ההגדרות.
- עבור אל חיבורי רשת ולחץ על "ערוך חיבורים".
- אתר את החיבור הפעיל שלך ובחר בו.
- לחץ על כפתור "עריכה".
- בחר בכרטיסייה הגדרות IPv4.
- שנה את האפשרות "אוטומטי (DHCP)" ל "כתובות אוטומטיות (DHCP) בלבד".
- הזן את פרטי ה- DNS החדשים לתיבת שרתי ה- DNS. הפרד מספר ערכים באמצעות פסיק.
- שמור את השינויים שלך.
כיצד לשנות הגדרות DNS בלינוקס (שורת פקודה):
- ערוך את קובץ resolv.conf על ידי הזנת הדברים הבאים בשורת הפקודה: sudo vi /etc/resolv.conf
- שנה את השורות המסומנות שם שרת על ידי הזנת מידע DNS חדש.
- שמור וסגור את הקובץ.
שנה את הגדרות ה- DNS בטלפון או טאבלט אנדרואיד
למכשירים המופעלים על אנדרואיד יש תכונה מעט לא מהדרך המאפשרת לשנות את הגדרות ה- DNS עבור כל חיבור. זה יכול להיות שימושי ביותר לנסיעה, מכיוון שלעולם לא תדע כמה אמין שירות ה- DNS יהיה כשאתה מתחבר לרשת לא ידועה.
כיצד לשנות הגדרות DNS במכשירי אנדרואיד:
- התחבר לרשת אלחוטית במכשיר ה- Android שלך.
- עבור אל הגדרות וגלול אל "אלחוטי ורשתות"
- מצא את הרשת שאליה התחברת והקש עליה.
- במסך ה- Wi-Fi, לחץ לחיצה ארוכה על אותה רשת ובחר "שנה רשת"
- הקש על "אפשרויות מתקדמות"
- הגדר את אפשרות הגדרות ה- IP ל"סטטי "
- גלול מטה לערכים האומרים DNS 1 ו- DNS 2
- הזן את פרטי שרת ה- DNS של צד שלישי לשתי התיבות.
- שמור את השינויים וצא.
שנה את הגדרות ה- DNS במכשירי iOS
למכשירי iOS דף הגדרות פשוט שמקל על שינוי מידע DNS. התהליך יהיה זהה בגירסאות חדשות יותר של iOS עבור מכשירי אייפון וגם אייפד והן יציע מספר יתרונות מהירות ובטיחות בעת גישה לאינטרנט אלחוטי ציבורי.
כיצד לשנות הגדרות DNS באייפון ובאייפד:
- התחבר לרשת Wi-Fi.
- הקש על סמל גלגל השיניים כדי לפתוח את דף ההגדרות.
- הקש על החץ שליד הרשת שאליה אתה מחובר.
- הקש על שדה ה- DNS והזן את פרטי שרת הצד השלישי שלך.
- שמור את השינויים וצא.
שנה הגדרות DNS ב- VPN
כשאתה משתמש ברשת פרטית וירטואלית אתה משתמש גם בשרתי ה- DNS שלהם. זה נעשה כדי למנוע דליפות DNS מקומיות העלולות לגלות את כתובת ה- IP והמיקום האמיתיים שלך. עם זאת, אתה עדיין יכול להשתמש בשרתי DNS של צד שלישי אם אתה נמצא ב- VPN. לא כל הספקים יאפשרו זאת, והתהליך ישתנה בין תוכנה לתוכנה, כך שיידרשו מעט ניסויים לפני שתוכלו למצוא את האפשרות הנכונה.
כיצד לשנות הגדרות DNS ב- VPN:
- פתח את תוכנת ה- VPN שלך.
- מצא את דף ההגדרות.
- חפש ערך DNS או שרת שמות.
- הזן את פרטי ה- DNS החדשים.
- שמור את השינויים וחדש את הגלישה.
אתה יכול גם להוסיף את שרתי ה- VPNs DNS שלך להגדרות הנתב שלך כך שכל מכשיר שמתחבר לרשת הביתית שלך יזכה ביתרונות ה- DNS החדש. פשוט עקוב אחר ההוראות בסעיף למעלה לשינוי הגדרות הנתב, ואז הזן את פרטי ה- DNS של ה- VPN שלך. שים לב שהדבר לא יעניק הצפנה למכשירים או מיסוך כתובות IP, אלא גישה מהירה יותר לחיפושים בשמות.
זקוק לעזרה בבחירת VPN אמין, מהיר ומשתלם? עיין במדריכים שלנו למטה כדי להוסיף מעט פרטיות נוספת לגלישה באינטרנט היומית שלך!
- VPNs הטובים ביותר עבור אנדרואיד
- VPNs הטובים ביותר לאייפון
- VPNs הטובים ביותר עבור Mac
- VPNs הטובים ביותר לארה"ב
- VPNs הטובים ביותר עבור Windows
כיצד לפתוח את דף הניהול של הנתב שלך
אבן הנגף הראשונה עבור משתמשים רבים המחפשים לשנות הגדרות DNS היא להבין כיצד לגשת לדף הניהול של הנתב שלהם. אחרי הכל, זה לא משהו שאתה צריך לעשות זאת לעתים קרובות. השיטה תשתנה בהתאם למותג הנתב שלכם, אך הרעיון הבסיסי נותר זהה. כל מה שאתה צריך זה גישה פיזית לנתב, מחשב המחובר אליו ודפדפן אינטרנט.
אם אינך בטוח איזה מותג הנתב שלך, חפש בתחתית המכשיר. מרבית החברות מציבות כאן מדבקות המציגות את המספר ואת מספר הדגם יחד עם שם המשתמש, הסיסמה וכתובת הגישה המוגדרת כברירת מחדל. אם זה המקרה, יש לך את כל המידע הדרוש בכדי להגיע לדף הניהול. כל שעליך לעשות הוא לפתוח את הדפדפן שלך, הקלד את כתובת ה- IP המוגדרת כברירת מחדל ואתה מוכן לצאת לדרך.
כיצד לפתוח את דף הניהול של הנתב שלך:
- חבר את המחשב לנתב (ב- WiFi או באופן אידיאלי, עם כבל.
- פתח חלון דפדפן.
- בסרגל הכתובות הקלד את כתובת ה- IP של הנתב *. בדרך כלל זה יהיה כמו 192.168.0.1 או 192.168.1.1
- התחבר באמצעות שם המשתמש והסיסמה שלך.
* בדרך כלל קל למצוא את כתובת הנתב שלך: הפעל את המאפיינים של החיבור (כלומר ב- WiFi לחץ על שם הרשת וראה את כפתור המאפיינים) שאתה נמצא בו ובדוק את שרת ה- DNS. אלא אם כן ישנן הגדרות בהתאמה אישית בנתב שלך, כתובת ה- IP צריכה להיראות כמו זו שלעיל.
ברגע שיש לך גישה לדף ההגדרות של הנתב, חפש כרטיסיית הגדרות הקשורה לחיבורי אינטרנט. חלק מהנתבים מסתירים את אפשרויות תצורת שרת ה- DNS תחת קטע מתקדם כדי לוודא שאיש לא ישנה אותה בטעות. אם אינך יכול לאתר את הלשונית על ידי ניסוי וטעייה, עיין בתיעוד הנתב לקבלת מידע מפורט.
יתרונות השימוש בשירות DNS של צד שלישי
כמעט כולם באינטרנט משתמשים בשירות ה- DNS המקומי של ספקי האינטרנט שלהם אפילו בלי לחשוב על זה. אתה יכול להתחבר לאינטרנט בסדר גמור, אז למה לטרוח להתעסק בזה? ישנם מספר יתרונות בשימוש בשירות DNS של צד שלישי יכול להביא, עם זאת, כולל מהירות, אבטחה וגישה לתוכן חדש לגמרי.
חלק מהיתרונות המיידיים של שימוש בשירות DNS של צד שלישי כוללים:
עקוף אתרים שצונזרו וחסמו - חסימת תוכן ברמת ה- DNS היא טקטיקה נפוצה המשמשת תאגידים וממשלות כדי למנוע מאנשים לצפות בתכנים מסוימים. אם אתה גר במדינה שאינה מאפשרת פייסבוק, לדוגמה, ספק שירותי האינטרנט שלך יכול פשוט לסנן אותה משרתי ה- DNS שלהם כדי למנוע גישה. אם אתה משתמש בשירות DNS של צד שלישי, עם זאת, אתה יכול לעקוף חסימות אלה כמעט ללא מאמץ.
הפסק ניסיונות דיוג - הונאות דיוג הן ניסיונות להשיג מידע על משתמשים רגישים כמו כתובות דואר אלקטרוני או סיסמאות על ידי הסוואת קישור עם כתובת URL אמינה יותר. הוא עשוי להיראות ולפעול כמו אתר הבנק שלך, אך בפועל הוא קוצר את המידע שלך לשימוש למטרות מצערות. אם אתה לא שם לב מקרוב, זה יכול להיות קל ליפול קורבן למלכודות מסוג זה. מספר שירותי DNS של צד שלישי מציעים הגנה מובנית החוסמת את מרבית אתרי הדיוג כברירת מחדל.
מהירות משופרת - ספקי שירותי אינטרנט אינם בלחץ לספק חיפוש מהיר יותר של שמות. תלוי במיקומך ובמיקום שירות ה- DNS בו תרצה להשתמש, יתכן שתראה עלייה במהירות בהחלפת שרתים. לראות עלייה של 50-60% ברזולוציית כתובות האתר אינה כל כך נדירה.
סנן את האינטרנט - דרך נוחה במיוחד לחסום אתרים מכל חיבור הבית שלך היא להוסיף פילטרים לשרת ה- DNS שלך. זה מושלם להגברת הפרודוקטיביות על ידי חסימת אתרי מדיה חברתית המסיחה את הדעת או לשמירה על ילדים מפני תוכן מקוון מזיק. שרתי DNS המופעלים על ידי ספק שירותי האינטרנט אינם מאפשרים סינון, אך שירותי צד שלישי כגון OpenDNS כן.
באילו שירותי DNS להשתמש
שירותי DNS מגיעים בשני זנים בסיסיים: חינם ושילם. שירותי DNS בחינם מציעים שרתים בסיסיים עם מגוון תכונות ללא עלות, כולל הגנת דיוג וחיפושים מהירים יותר. שירותים בתשלום מוסיפים תכונות נוספות כגון מסנני רשת הניתנים להגדרה כדי לעזור לכם להפוך את הגלישה לבטוחה יותר. איזו אפשרות שתבחר תלויה בך ובצרכים שלך, אך שתיהן יכולות לספק מהירויות מהירות יותר בהתאם למיקום.
בדיוק כמו פרוקסי חינם ו VPNs בחינם, יכול להיות סיכון מסוים בשימוש בספקי ללא עלות ידועים פחות, כולל הפרות פרטיות, רישום פעילויות ואתרים מצונזרים. מסיבה זו, כדאי לעשות קצת מחקר על ספק ה- DNS שלך לפני שאתה משנה הגדרות. ישנם כמה שירותי DNS בחינם ובעלות נמוכה המתמקדים בזמינות פתוחה ובקלות שימוש, אולם חלקם ניתנים על ידי חברות שמות גדולים.
כמה מהשירותים החביבים והאמינים שלנו המציעים שרתי DNS בחינם או בתשלום:
פרויקט OpenNIC - ספק DNS אלטרנטיבי שמתגאה בכך שהוא פתוח ודמוקרטי. מספק שרתי DNS שהם בחינם לחלוטין, מעודדים ניטרליות ומפסיקים את חטיפת ה- DNS. תומכי פרטיות מפרטים בעקביות את OpenNIC כשירות ה- DNS המועדף עליהם.
OpenDNS - אחד מספקי ה- DNS האלטרנטיביים הפופולאריים יותר, ולא בכדי. הצהרת המשימה של OpenDNS היא לספק בטיחות, אמינות ויעילות עבור כל האינטרנט. זה עושה זאת על ידי סינון אתרים מסוכנים ובניית כל הרשת סביב המהירות. זה אפילו כולל שירותי VIP בחינם וגם בתשלום עבור בתים, משפחות ועסקים, כולם מפתיעים בצורה חסכונית.
ה- DNS הציבורי של גוגל - שירות DNS אלטרנטיבי אחר פופולרי במיוחד, גוגל מספקת אבטחה טובה יותר, מהירויות טובות יותר, וסריקות DNS מדויקות יותר מאשר ספקי שירותים מקומיים רבים. זה גם בחינם לחלוטין.
נורטון ConnectSafe - שירות DNS בתשלום המופעל על ידי ענקית האנטי-ווירוס והביטחון הדיגיטלי נורטון. מציע מספר תוכניות שונות המיועדות לבטיחות וביטחון, עם מספר אפשרויות לסינון באינטרנט שעשויות להועיל להורים.
האם שינוי שרתי DNS יכול להחליף VPN?
שרתי DNS יכולים לעקוף אתרים חסומים, לאפשר גישה לשירותי זרימת וידאו זרים ואף להגן על פרטיותך, אך הם אינם תחליף אמיתי לרשת פרטית וירטואלית טובה.
VPNs מצפינים את הנתונים שאתה שולח דרך האינטרנט, שהם דרישה בסיסית לפרטיות מקוונת. זה עוזר להסוות את המידע שאתה שולח דרך האינטרנט כדי למנוע ניסיונות מעקב דיגיטלי, מאמצי מעקב של ספקי האינטרנט ומאזני נתונים. ההצפנה הופכת את זה ליותר בטוח לבצע את המשימות המקוונות הרגילות שלך, בעוד שרתי DNS פשוט משיגים אתרים. VPN יאפשר לך גם לשנות מיקומים וירטואליים לגישה טובה יותר לסרטוני iPlayer של נטפליקס, הולו, YouTube ו- BBC ממדינות אחרות.
אפשר להשתמש בשירות DNS של צד שלישי יחד עם ה- VPN שלך, עם זאת, שמביא את היתרונות של מהירות, אבטחה, משתנות מיקום ופרטיות שמציעים שניהם. כל שעליך לעשות הוא לשנות את אפשרויות ה- DNS בתוכנת ה- VPN שלך. עיין בהוראות לעיל לקבלת מדריך מפורט יותר.
לְחַפֵּשׂ
הודעות האחרונות
צור ושיתף פעולה על תוכן אינטרנט עבור דפים שונים באמצעות Minible
כשמפתחים אתר, כל מהעיצוב, הפונקציונליות והזרימה מקבלים מחשבה רבה; נ...
הצגת תוצאות חיפוש ב- YouTube בפריסת רשת [Firefox]
Youtube הוא ללא ספק הדרך הפופולרית ביותר לצפות בסרטונים של כמעט כל ...
צור ושיתף חוברת תמונה, וידאו, טקסט מבוסס עם חוברת פשוטה
חוברת פשוטה היא יישום אינטרנט המאפשר למשתמשים ליצור ולשתף טקסט, ויד...

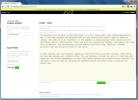
![הצגת תוצאות חיפוש ב- YouTube בפריסת רשת [Firefox]](/f/155526914cbb824ce5a20c4b3cde6688.jpg?width=680&height=100)
