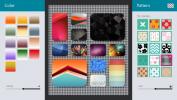תקן את הצרכים של Steam כדי להיות מקוונים כדי לעדכן את השגיאה [Windows]
Steam הושק בשנת 2003 עם Half-Life 2 של Valve כשירות המשלוח הדיגיטלי הראשון מסוגו. הרעיון של תוכן דיגיטלי הפך עד מהרה לכל כך פופולרי קיטור הפך לחנות ללכת עבור גיימרים מסביב לעולם. כיום משתמשים במודל Steam על ידי חברות גדולות כמו Origin Store של EA ו- Windows Store, אך אף אחת מהן לא נהנתה מהפופולריות של קיטור. עם זאת, קיטור אינו מושלם. לפעמים, Steam נוטה ליצור את Steam צריך להיות מקוון כדי לעדכן שגיאה, למרות שאתה מחובר לאינטרנט. להלן מספר דברים שאתה יכול לנסות לפתור את ה- Steam צריך להיות מקוון כדי לעדכן את השגיאה.
כשאתה מנסה אחד מהפתרונות האלה, כדי להימנע מהצטרפות להוריד שוב את ספריית הקיטור שלך, ודא שאתה עושה זאת בצע גיבוי לתיקיית Steamapps - נמצא בתיקיית התקנת Steam (מיקום ברירת מחדל C: \ Program קבצים \ Steam \ Steamapps). אם יש לך מקום קצר, פשוט חתוך את התיקיה ממקומה המקורי והדבק אותה במקום אחר באותו הכונן. אתה יכול לשחזר אותו מאוחר יותר מבלי להשפיע על שטח האחסון.
פתרון 1 - הפעל Steam במצב ניהול
אתר את קיצור הדרך של Steam> לחץ באמצעות לחצן העכבר הימני> הפעל כמנהל
באופן אידיאלי, זה אמור לפתור את הבעיה. אם אתה עדיין רואה את שגיאת Steam צריך להיות מקוון כדי לעדכן את השגיאה, קרא קדימה לקבלת פתרונות נוספים לנסות.
פתרון 2 - השבת את חומת האש של Windows
ניתן לטעון שלעתים חומת האש של Windows הופכת לקנאית יותר ומתחילה לחסום תוכניות בטוחות. כדי למנוע זאת, השבת את חומת האש באופן זמני (מילת מפתח: באופן זמני) ונסה שוב.
- פתח את לוח הבקרה ועבור למערכת ותחזוקה> חומת האש של Windows.
- בתפריט משמאל, תראה אפשרות לכבות את חומת האש של Windows, לחץ עליה.
- כשתתבקש, כבה את חומת האש של Windows עבור רשתות ציבוריות ופרטיות כאחד.
- לחץ על אישור כדי לשמור שינויים.

אתה אמור להיות מסוגל לעדכן את Steam. הקפד להפעיל מחדש את חומת האש שלך, או שאתה מסתכן בפתיחת המחשב שלך להפרת אבטחה.
פתרון 3 - הפעל מחדש את שירותי לקוח Steam
- חפש שירותים ב- Windows חפש ופתח את אפליקציית שולחן העבודה של Services מהתוצאות.
- חפש שירותי לקוח Steam ובחר אותם. עמודה חדשה תופיע משמאל לרשימת השירותים.
- בתפריט משמאל, לחץ על שירותי הפעלה מחדש

פתרון 4 - התקן מחדש את Steam
- פתח את לוח הבקרה ועבור אל תוכניות> תוכניות ותכונות.
- בחר Steam מרשימת התוכניות המותקנות ולחץ על הלחצן שנה / הסר
- בחר באפשרות אוטומטית ולחץ על הבא
- לחץ על סיום כדי להסיר את ההתקנה של Steam
- לך ל store.steampowered.com
- בפינה השמאלית העליונה של דף זה, מצא את "התקן Steam"
- הורד את אפליקציית הקיטור והתקן אותה שוב

פתרון 5 - העתק קבצי Steam ממחשב אחר
לפעמים, Steam מסתבך במערך הוראות הפועלות נגד עצמו. כדי להתגבר על זה, תוכלו לנסות להעתיק את Steam ממערכת אחרת בה היא פועלת ללא רבב. לשם כך תצטרך כונן אחסון USB והתקנת Steam סאונד.
- חבר את ה- USB למחשב ממנו ברצונך להעתיק
- עבור לספריית ההתקנה של Steam
- העתק הכל בתיקיה זו, למעט Steamapps. תיקיה זו בה מותקן תוכן משחק ואתה זקוק רק לקבצי נתוני Steam
- הדבק אותו ב- USB שלך.
- חבר את ה- USB למחשב שלך
- עבור לספריית ההתקנה שלך ב- Steam ופתח את תיקיית Steam
- הדבק כאן את התוכן שהועתק, החלף הכל
הפעל את Steam כדי לראות אם הבעיה נעלמה כעת.
פתרון 6 - השתמש בעורך הרישום
עבור שגיאת "Steam צריכה להיות מקוונת כדי לעדכן" ב- Windows 10, יש פיתרון הדורש עריכת ערך הרישום עבור Steam. הערה: עליך לבצע את הצעדים המפורטים להלן למכתב, פנייה שגויה אחת בכניסה הלא נכונה ואתה מסתכן בנזק אסון. כדאי לגבות את הרישום לפני שתבצע בו שינויים.
- פתח את תפריט התחל והקלד את Regedit לפתיחת עורך הרישום.
- עבור אל HKEY_CURRENT_USER> תוכנה> Valve> Steam.
- יהיו כאן שתי חלוניות - בחלונית הימנית מצא את "כבר כבר נסהר". לחץ פעמיים עליו ותיבה תופיע. הגדר את נתוני הערך שלה ל 0.
- סגור את עורך הרישום

הפעל מחדש את המחשב שלך ובדוק אם הבעיה שלך נפתרה.
פתרון 7 - הוסף פרמטר -tcp לקיצור הדרך
- יהיה עליך לאתר את קיצור הדרך ל- Steam כדי לנסות זאת.
- אם אין לך קיצור דרך לקיטור, עבור לספריית ההתקנה של Steam, לחץ באמצעות לחצן העכבר הימני על Steam.exe ומתפריט ההקשר בחר Send-t0> Desktop (צור קיצור דרך)
- לחץ באמצעות לחצן העכבר הימני על קיצור הדרך Steam בשולחן העבודה ובחר מאפיינים מתפריט ההקשר
- בחלון המאפיינים, עבור לכרטיסייה קיצור דרך
- בקטע היעד הוסף -tcp אחרי המרכאות
- לחץ על החל ועל אישור כדי לשמור שינויים.

נסה לעדכן את Steam עכשיו.
פתרון 8 - כבה את הגדרות ה- Proxy ב- Internet Explorer
- פתח את Internet Explorer ולחץ על סמל גלגל השיניים בצד שמאל למעלה (לצד פרצוף הסמיילי)
- מהתפריט שמופיע, בחר אפשרויות אינטרנט
- מהכרטיסיות, עבור אל חיבורים> הגדרות LAN
- ודא כי ההגדרות האוטומטיות מסומנות והשתמש בשרת פרוקסי עבור רשת LAN שלך אינו מסומן
- לחץ על אישור.


פתרון 9 - השתמש ב- DNS של גוגל
לפעמים שגיאה זו יכולה להיגרם בגלל התנגשות מסוימת עם הגדרות DNS. אם רכשת DNS, בקש מהספק שיעזור לך להגדיר אותו. אם לא, אתה יכול להשתמש ב- DNS ציבורי, כמו Google DNS.
- פתח את לוח הבקרה ועבור לרשת ואינטרנט. בחר רשת ושיתוף.
- לחץ על שנה הגדרות מתאם בעמודה משמאל
- תראה רשימה של התקני רשת. לחץ באמצעות לחצן העכבר הימני על מתאם הרשת הנוכחי שלך (למקרה שאתה לא יודע, עשה זאת לכל המתאמים - רק זכור לשחזר אותם מאוחר יותר).
- בחר פרוטוקול אינטרנט גרסה 4 (TCP / IPv4)> מאפיינים> מתקדם
- עבור אל DNS. אם יש לכם כתובות שכבר נכתבו כאן, רשמו אותן למקרה שתצטרכו להשתמש בהן שוב.
- לחץ על הוסף והכניס 8.8.8.8 או 8.8.4.4 (או שניהם)
- שמור והפעל מחדש
נסה זאת עכשיו.

פתרון 10 - ערוך את קובץ המארחים
מבלי לקבל טכני יתר על המידה, קובץ מארח הוא רשימה של תחומים אליהם המחשב יכול לקבל גישה ללא קשר להגדרות חומת האש שלך.
- פתח פנקס רשימות עם זכויות ניהול.
- בפנקס הרשימות, עבור אל קובץ> פתח ועבור אל C: \ Windows \ System32 \ drivers \ וכו '
- פתח את קובץ המארחים (ללא סיומת).
- אם אינך רואה קבצים כאן, הסתכל בפינה השמאלית התחתונה וודא שהם כל הקבצים ולא מסמכי טקסט.
- כאשר קובץ המארחים נפתח הוסף את השורות הבאות בסוף:
- 68.142.122.70 cdn.steampowered.com
- 208.111.128.6 cdn.store.steampowered.com
- 208.111.128.7 media.steampowered.com
- שמור שינויים וסגור את פנקס הרשימות.
- פתח את שורת הפקודה והפעל את הפקודה הבאה
ipconfig / flushdns
נסה להפעיל את Steam עכשיו.
לְחַפֵּשׂ
הודעות האחרונות
עיצוב, יצירה ופרסום אתרי אינטרנט ללא כתיבת קוד
Adobe Muse היא אפליקציה מבוססת Adobe Air של אדובי שנועדה לפשט את המ...
פוטוטסטית: יצרנית קולאז'ים של חלונות 8 & RT עם המון פריסות רשת
אפליקציות ליצירת קולאז'ים לתמונות נותרו תמיד פופולריות למדי בקרב מש...
צפה בתמונות שמורות מכל דפדפני האינטרנט במחשבך במקום אחד
אחד ההיבטים העיקריים הרבים בביצועים של דפדפן אינטרנט כלשהו הוא מטמו...