איך לצפות בסרטים בקודי, הדרכה מלאה שתביא אותך
עם ה תוכנת Kodi, אתה יכול לארגן בקלות את כל קבצי המדיה שלך כמו סרטים, פרקי תכניות טלוויזיה, סרטוני מוסיקה וסרטונים אחרים, בתוספת אוסף המוסיקה שלך, והכל דרך מערכת אחת זו. לאחר מכן קודי מוצא באופן אוטומטי מידע על כל הקבצים שלך (כמו תאריך השחרור שלהם, בכיכובו שחקנים, סיכומי פרקים, או אמנות עטיפה) ומציג את כל המידע הזה באטרקטיבי פורמט.

יתרון גדול של Kodi הוא שקל לשלוט באמצעות מרחוק או באמצעות אפליקציה בטלפון. המשמעות היא שתוכלו להריץ את קודי בטלוויזיה ואז לבחור בקלות סרט חדש או לשנות את עוצמת הקול מבלי שתצטרכו לקום מהספה. זה מושלם ליום של צפייה בסרטים עצלנים!
בנוסף לארגון הקבצים שבבעלותכם, תוכלו גם להתקין תוספות עבור Kodi המאפשרות לכם להזרים סרטים דרך האינטרנט בחינם. להלן נראה לך איך לצפות בסרטים בקודי, כולל גם ארגון ספריית הסרטים הנוכחית שלך וגם סטרימינג ממקורות אחרים.
ערבות 30 יום להחזר הכסף
חשוב להשיג VPN בעת השימוש בתוספות Kodi
רגע לפני שנמשיך למידע על צפייה בסרטים בקודי, עלינו להתייחס לנושא חשוב של ביטחון. למרות שתוכנת Kodi עצמה חוקית לחלוטין, חלק מהתוספים עבורה מפותחים על ידי צדדים שלישיים ואינם מקבלים אישור רשמי על ידי צוות Kodi. ניתן להשתמש בכמה מהתוספות הללו לזרם תוכן המוגן בזכויות יוצרים כמו סרטים בחינם, שהם בדרך כלל לא חוקיים. אם אתה נתפס באמצעות תוספות אלה, אתה עלול להיות אחראי לקנס, וקל ל- ISP שלך לבדוק את השימוש באינטרנט ולראות אם הזרמת או הורדת.
מסיבה זו, חיוני שתקבל VPN אם אתה מתכוון להשתמש בו תוספות קודי. VPN הוא חתיכת תוכנה שאתה מתקין למכשיר ה- Kodi שלך ואשר מצפין את כל הנתונים שמכשיר זה שולח דרך האינטרנט. משמעות הצפנה זו היא כי לא ייתכן שמישהו כמו ספק שירותי האינטרנט שלך או אכיפת החוק יוכל לראות באילו אתרים אתה מבקר או אם אתה זורם תוכן או לא. זוהי הדרך הטובה ביותר לשמור על עצמך כשמשתמשים בזרמים תוספים עבור Kodi אם אתה רוצה להימנע מצרות משפטיות.
IPVanish - ה- VPN המומלץ ביותר שלנו עבור
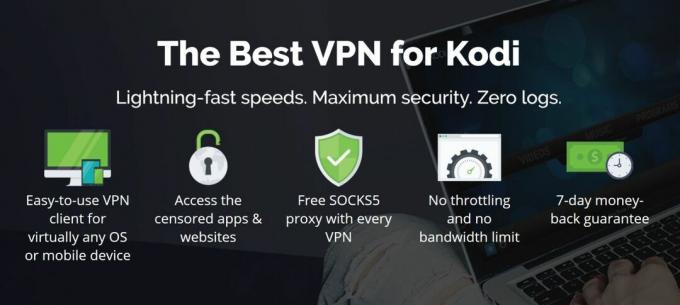
עבור משתמשי Kodi, ה- VPN שאנו ממליצים עליו הוא IPVanish. שירות זה כולל את כל התכונות שאנו מחפשים ב- VPN, כמו חיבורים מהירים, רשת שרת גדולה ופרוטוקולי אבטחה חזקים. רשת השרתים של יותר מ 850 שרתים מעניקה לך גמישות רבה, והחיבורים מהירים בברק והם מושלמים לזרמת תוכן וידאו בהגדרה גבוהה כמו סרטים. ההצפנה החזקה של 256 סיביות וללא מדיניות רישום כניסה תשאיר אתכם בטוחים, והתוכנה מעוצבת היטב ונוחה לשימוש.
IPVanish מציעה אחריות להחזר כספי למשך 7 ימים, מה שאומר שיש לך שבוע לבדוק אותו ללא סיכון. שים לב ש טיפים ממכרים הקוראים יכולים חסוך כאן 60% מאסיביות בתוכנית השנתית IPVanishומוריד את המחיר החודשי ל -4.87 $ בלבד לחודש.
כיצד לצפות בסרטים מהאוסף הדיגיטלי שלך
למשתמשים רבים יש תיקיה מלאה בסרטים בפורמט קבצים אלקטרוניים שצברו במהלך השנים. אך לעיתים קרובות, הקבצים הללו מתויגים בצורה גרועה והמידע אודותיהם אינו שלם. האם זה לא יהיה נהדר אם תוכל להוסיף את כל הקבצים האלה לתוכנית שהורידה אוטומטית מידע על כל סרט כמו זה כותרת, תאריך שחרור, פוסטר, בכיכובם של שחקנים, ודירוג ביקורתי, ואז מיון וארגן את הקבצים לספרייה אטרקטיבית עבורך לגלוש? ובכן, זה בדיוק מה שקודי עושה. ההוראות שלהלן יראו לך כיצד להוסיף קבצים לספריית Kodi שלך ממקורות שונים כמו הכונן הקשיח שלך, ה- NAS שלך ואחסון הענן שלך. ברגע שהקבצים נמצאים בספרייה הנתונים שלכם יישמרו ותוכלו לגלוש או לחפש בהם ולשחק אותם בתוך Kodi.
כיצד להוסיף קבצי וידאו מקומיים לספריית Kodi שלך
- התחל בך מסך הבית של קודי
- לחץ על סמל הגדרות (זה שנראה כמו ספל ונמצא בחלק השמאלי למעלה מתחת ללוגו של קודי)
- עכשיו לך ל הגדרות מדיה
- בחר ספריה מהתפריט משמאל והסתכל על נהל מקורות קטע מימין
- לחץ על סרטונים ... בקטע נהל מקורות

- עכשיו לך ל הוסף סרטונים ...
- תראה קופץ שאומר הוסף מקור וידאו
- לחץ על המקום בו כתוב דפדף
- עכשיו אתה יכול לבחור את התיקיה מהכונן הקשיח או מהכונן המחובר לרשת. נווט לתיקיה שתרצה להוסיף ולחץ עליה בסדר
- אתה יכול לתת למקור שם. כדאי לתייג אותו בבירור כך שתוכלו למצוא אותו אחר כך. זכור, לקרוא לזה 'סרטים' זה לא מועיל, אבל לקרוא לזה משהו כמו 'סרטים על דיסק קשיח למחשב' זה הרבה יותר ברור
- כעת לחץ בסדר
- תראה מסך אחר שכותרתו הגדר תוכן. ודא ש- מדריך זה מכיל ההגדרה מוגדרת כ - סרטיםואז לחץ בסדר
- כעת התיקיה תתווסף לספרייה שלך בפעם הבאה שקודי יתחיל. לחלופין, אם ברצונך לעדכן את הספרייה שלך עכשיו כדי שתוכל לצפות מייד, הקפד לבחור כן כששואלים אותך אם ברצונך לרענן מידע עבור כל הפריטים שבנתיב זה
כיצד להוסיף קבצים מ- NAS לספריית Kodi שלך
- בהתחלה, אתה מבצע את אותם צעדים כנ"ל: התחל עליך מסך הבית של קודי
- לחץ על סמל הגדרות (זה שנראה כמו ספל ונמצא בחלק השמאלי למעלה מתחת ללוגו של קודי)
- עכשיו לך ל הגדרות מדיה
- בחר ספריה מהתפריט משמאל והסתכל על נהל מקורות קטע מימין
- לחץ על וידאו... בקטע נהל מקורות
- עכשיו לך ל הוסף סרטונים ...
- תראה קופץ שאומר הוסף מקור וידאו
- לחץ על המקום בו כתוב דפדף
- עכשיו אתה עושה משהו שונה. במקום לבחור תיקיה, בחרו כעת הוסף מיקום רשת ...

- להשתמש ב הוסף מיקום רשת המסך כדי להזין מידע על ה- NAS שלך כמו הפרוטוקול ששימש, שם המשתמש והסיסמה, התיקיה הספציפית שתרצה לבחור והשם שתרצה לתת לשרת
- לחץ על בסדר לאחר שתסיים והמקור יתווסף לספרייה שלך כמו קודם
כיצד לצפות בסרטים מספריית קודי שלך
עכשיו לאחר שהוספת את כל הקבצים לספריה שלך, אתה יכול להתחיל לצפות בסרטים שלך. הדבר הנחמד בקודי הוא שהוא מתוכנן לשימוש מרחוק כמו מקרוב, וניתן לשלוט בו באמצעות כרית משחק, אפליקציה או מרחוק וכן באמצעות מקלדת ועכבר. משמעות הדבר היא שהיא מושלמת לצפייה בסרטים בטלוויזיה בזמן שאתה יושב על הספה שלך בנוחות.
- התחל ב מסך הבית של קודי
- עכשיו לך ל סרטים
- תראה רשימה של הסרטים שלך, עם הכותרת והשנה של כל סרט באמצע, תקציר של הסרט בצד שמאל, והפוסטר של הסרט בצד ימין. אם ברצונך לשנות את אופן הצגת הסרטים שלך, פשוט לחץ על חץ שמאלי ולשנות את סוג תצוגה מ רשימה לאחת מהאפשרויות. ה פוסטר ו קיר האפשרויות נחמדות במיוחד
- סתם לחץ על הכותרת או פוסטר של כל סרט שהוא יתחיל לשחק בקודי
- אם אינך יכול לראות את הסרט שלך בספריה, יש שני דברים לעשות:
- נסה מחדש את קודי מה שיאלץ את הספרייה לעדכן. אז כל הסרטונים בתיקיות שנוספו אמורים להופיע בספריית הסרטים שלך
- ודא שהתיקיות שלך כוללות את ה- מדריך זה מכיל הגדרה מוגדרת ל - סרטים. בדוק זאת על ידי מעבר אל קבציםלחץ לחיצה ימנית על שם תיקיית הסרטים שלך ובחר ערוך את המקור. לחץ על בסדר כדי לאשר את המיקום ואז תוכלו לשנות את מדריך זה מכיל הגדרה
כיצד לצפות בסרטים מהאחסון בענן שלך
זה רק קצת יותר מסובך. הדרך הקלה והאמינה ביותר לגשת לתוכן הענן שלך היא להתקין תוסף שמתוכנן במיוחד לגישה לתכני ענן ב- Kodi. יש תוסף רשמי עבור Dropbox ותוספת לא רשמית עבור גוגל דרייב מה שהופך את השמעת תוכן מהאחסון בענן שלך למצב מהיר אם אתה משתמש באחד משני השירותים האלה. אתה רק צריך להתקין את התוספות למערכת Kodi שלך, ואז כשרוצים לצפות בסרטים מהאחסון בענן שלך אתה הולך ל תוספות, לאחר מכן תוספות לתוכניתואז ל Dmbc עבור Dropbox או GDrive לקודי כדי לפתוח את אחסון הענן שלך במערכת Kodi שלך. כעת נווט אל תיקיית הסרטים שלך ולחץ על הכותרת של כל סרט כדי לשחק אותו בקודי.
כיצד לצפות בסרטים באמצעות תוספות
לחלופין, מה אם אתה רוצה לצפות בסרט שאין לך עותק אלקטרוני ממנו? למרבה המזל, ישנם מגוון תוספות שתוכלו להוסיף לקודי ולהשתמש בהן לראות סרטים. מכיוון שקודי הוא קוד פתוח, כל אחד יכול לפתח תוסף שעובד עם התוכנה לביצוע כל פונקציה שהם רוצים, אז הם יכולים לשתף את התוסף שלהם עם הקהילה כדי שתוכלו להשתמש בה גם. המשמעות היא שההרחבות הללו אינן חלק רשמית מקודי ואינן נתמכות באופן רשמי, אבל הן עובדות נהדר עבור פונקציות מסוימות. להלן כמה מהתוספות האהובות עלינו להזרמת סרטים מהאינטרנט:
ברית
תוסף זה הוא מזלג של תוסף ישן יותר שנקרא Exodus, מה שאומר שהוא העתק של הקוד ששונה לשימוש חוזר. יציאת מצרים הייתה בעבר אחת התוספות הפופולריות ביותר לצפייה בסרטים, אך היא כבר לא זמינה. למרבה המזל, בונד הגיע לתפוס את מקומו. ברית יש ספרייה גדולה של סרטים, בעיקר בז'אנרים של אקשן, אימה, דרמה, ופרסומים בעלי דירוג גבוה. בדרך כלל ניתן להשיג סרטים ב- פורמט בחדות גבוהה 720pולפעמים אפילו בהגדרה גבוהה במיוחד ב- 1080p. זהו תוסף נוסף לצפייה בסרטים עבור משתמשי קודי רבים.

כיצד להתקין ולהשתמש בתוסף הברית לקודי
- התחל בקודי שלך מסך הבית
- מצא את צורת השיניים הגדרות לחץ על הסמל ולחץ עליו ואז עבור אל מנהל קבצים
- לך ל הוסף מקור
- לחץ על התיבה שבה כתוב
- הקלד את כתובת האתר הזו: https://archive.org/download/repository.xvbmc (עליך להקליד אותו בדיוק, כולל ה- https://, כדי שזה יעבוד)
- תן שם למקור עם שם כגון xvbmc
- לחץ על בסדר
- חזור ל מסך הבית
- לחץ על תוספות
- לחץ על הסמל שנראה כמו קופסא פתוחה
- לחץ על התקן מקובץ zip
- לחץ על xvmbc, ואילך xvbmc-4.2.0.zip
- חכה לרגע. לאחר התקנת המקור, תראה התראה
- לחץ על התקן מהמאגר
- לחץ על XvBMC (תוספות) REPOsitory
- לחץ על תוספות וידאו
- למצוא ברית ולחץ עליו
- תראה מסך עם מידע על התוסף. לחץ על להתקין בתפריט בתחתית
-
חכה לרגע. תקבל התראה נוספת לאחר התקנת התוסף
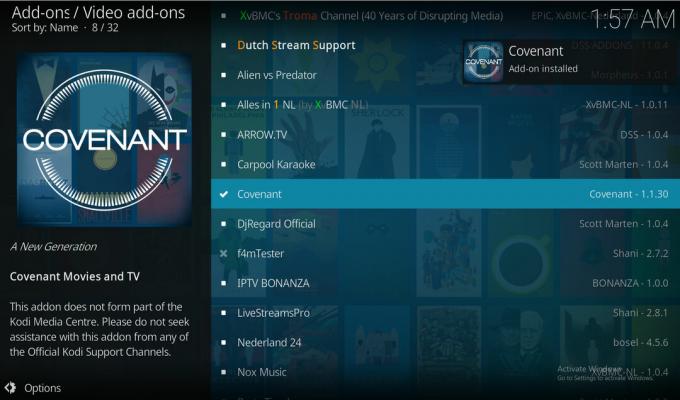
- כדי להשתמש בתוסף, התחל על שלך מסך הבית. לך ל תוספותואז ל תוספות וידאוואז לחץ על Covenant כדי לפתוח את התוסף
- לך ל סרטים ותראה רשימת קטגוריות, כגון ז'אנרים, שנה, שפות וכן הלאה. אתה יכול לחפש בקטגוריות אלה כדי למצוא סרט אם אתה רוצה לגלוש. מקום טוב במיוחד לחפש בו הוא הכי פופולארי קטגוריה לסרטים הגדולים והטובים ביותר עליהם מדברים כרגע

- לחלופין, אם יש סרט מסוים שאתה רוצה לצפות בו, גלול מטה אל הסרט לחפש אתה יכול להקליד את כותרת הסרט שאתה מחפש כאן ותוצג לך רשימת כותרות תואמות. לחץ על הכותרת הרצויה ותראה רשימת קישורים שבהם תוכל להזרים אותה
אליסיום
אלטרנטיבה לברית היא אליסיום, שהוא גם מזלג של יציאת מצרים. התוסף הזה דומה, אבל יש לו כמה תכונות שונות ומושך את הסרטים שלו מרשימות שונות מאשר Covenant. זה אומר שאם לא תוכלו למצוא קישור עובד לסרט באמנה, תוכלו למצוא אותו לעתים קרובות באליסיום. כדאי אפילו להתקין את שתי התוספות הללו כך שיש לך המון אפשרויות למצוא סרטים. לאליסיום יש יותר נטייה חנונית, עם הרבה סרטי גיבורי-על, מדע בדיוני ופנטזיה זמינים, אבל יש לה גם את המהדורות הגדולות בז'אנרים אחרים.

כיצד להתקין ולהשתמש בתוסף Elysium לקודי
- התחל בקודי שלך מסך הבית
- לחץ על הגדרות סמל שנראה כמו שן, ואז עבור אל מנהל קבצים
- לחץ על הוסף מקור
- לחץ איפה כתוב
- הקלד את כתובת האתר הבאה, (כולל ה- http://): http://noobsandnerds.com/portal/
- תן למקור משהו כמו noobsandnerds
- לחץ על בסדר
- חזור אל שלך מסך הבית
- לחץ על תוספות
- לחץ על הסמל שנראה כמו קופסא פתוחה
- לחץ על התקן מקובץ zip
- לחץ על noobsandnerds, ואילך ריפו של noobsandnerds (2.3.0) .zip
- חכה רגע. לאחר סיום ההתקנה, תראה התראה
- לחץ על התקן מהמאגר
- לחץ על מאגר noobsandnerds
- לחץ על תוספות וידאו
- למצוא אליסיום ולחץ עליו
- תראה מסך המתאר את התוסף. מהתפריט בתחתית לחץ על להתקין
-
חכה שוב רגע. תראה הודעה נוספת שתגיד לך שהתוסף הותקן

- כאשר אתה רוצה להשתמש בתוסף, התחל על שלך מסך הבית. לך ל תוספותואז ל תוספות וידאוואז לחץ על אליסיום והתוסף ייפתח
- לך ל סרטים ובחרו בקטגוריות כמו פופולרי, סרטים חדשים, או מדורג גבוה כדי לדפדף ברשימות של סרטים. או לחילופין, השתמש ב- לחפש תכונה כדי למצוא סרט מסוים שתרצה לראות
- קטגוריות אחרות שכדאי להסתכל עליהן הן אוסף ילדים לסרטים ידידותיים למשפחה, חג לסרטים עונתיים, ו יקום מארוול עם רשימה מקיפה ומרשימה של סרטי מארוול לכל מעריצי גיבורי העל שלך שם
- לחץ על הכותרת מכל סרט ותוכל לראות חלון קופץ בו נבדקים המקורות. חכה למילוי הסרגל ותוצג בפניכם רשימת קישורים שבהם תוכלו לצפות בסרט. בעזרה, קישורי ההגדרה הגבוהה ביותר נמצאים בראש הרשימה. לחץ על קישור כלשהו והזרם יתחיל
FilmRise
אם אינך בטוח בנוגע לשימוש בתוספים לזרם בגלל בעיות משפטיות, תוכל לנסות את FilmRise. התוסף הזה שואב קטעי וידאו מ יוטיוב, מה שהופך את זה להרבה יותר בטוח לשימוש שכן התוכן שיש בו הוא בדרך כלל הכל חוקי וחופשי. החיסרון של זה הוא שהרחבה אולי לא מכילה סרט הוליוודי גדול ספציפי שאתה רוצה לצפות בו, אבל יש בו הרבה סרטים עצמאיים ופחות ידועים שתוכל לחקור. למרבה הצער, אין דרך לחפש את התוסף הזה, כך שתצטרך לגלוש באמצעות הקטגוריות שנקבעו - אבל אולי תגלה פנינה מוערכת מתחת לסרט!
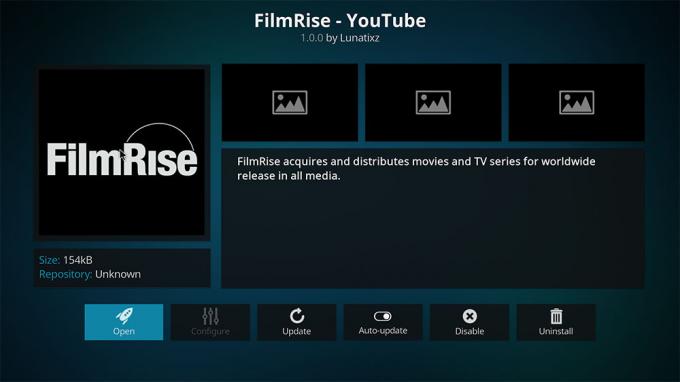
כיצד להתקין את התוסף FilmRise עבור Kodi
- התחל בבית שלך דף הבית של קודי
- לך ל תוספות
- לחץ על התמונה שנראית כמו תמונה קופסא פתוחה
- לך ל התקן מהמאגר
- לך ל מאגר תוספות של קודי
- לך ל תוספות וידאו
- לחץ על FilmRise - יוטיוב ואז לחץ להתקין
- לאחר השלמת ההתקנה, לחץ שוב על הכותרת ואז לחץ פתוח
- לך ל סרטים
- אתה יכול לבחור כל סרט ו- לחץ על הכותרת שלו כדי להתחיל את הנחל
- אתה יכול גם לחקור את החלקים האחרים כמו להט"ב, קולנוע, סינמטק או סרטים תיעודיים הכוללים קישורים לסרטים מסוימים כמו גם לתוכניות טלוויזיה וסרטונים אחרים
- מכיוון שהתוסף הזה מושך סרטונים מיוטיוב, לפעמים קישורים לא יעבדו מכיוון שקבצים הוסרו מאתר YouTube. זו בעיה במיוחד עם סרטי שמות גדולים שנוטים להוריד אותם במהירות. אם נתקלת בבעיה זו, נסה להשתמש באחת מהתוספות האחרות שהצענו במאמר זה

סיכום
Kodi היא תוכנה נפלאה לארגון וצפייה בסרטים שלכם, בין אם יש לכם קבצים אלקטרוניים מאוחסנים בכונן קשיח, NAS או חשבון אחסון בענן, או אם אתה מחפש להזרים סרטים חדשים מה- מרשתת. אתה יכול להוסיף את הקבצים הקיימים שלך לספריית Kodi שלך על ידי ביצוע הצעדים במאמר זה כדי ליצור קובץ ספרייה אטרקטיבית, מאורגנת ואינפורמטיבית שתוכלו לדפדף בהם כך שתוכלו לבחור סרט לצפייה. אתה יכול גם לנסות להתקין תוספות על מנת להזרים סרטים ממקורות מקוונים, ולעשות זאת דרך Kodi במקום באמצעות דפדפן האינטרנט שלך. ניסיון - ללא מודעות קופצות, אין צורך לחפש עשרות אתרי אינטרנט כדי למצוא את הקובץ הרצוי, ומספר קישורים גדול יותר מכפי שהייתם יכולים למצוא בקלות באתר שלך משלו. בין שתי השיטות הללו אתה יכול לצפות בכל הסרטים שהלב שלך חפץ בהם?
האם אתה אוהב לצפות בסרטים בקודי? באיזו שיטה אתה משתמש? ספר לנו בתגובות למטה!
לְחַפֵּשׂ
הודעות האחרונות
פותר כתובת האתר אינו פועל: הישאר בטוח על ידי הסרת התקנתו, בדוק אלטרנטיבות אלה
הוספות DMCA (Digital Millennium Copyright Act) הוסיפו את מספרן על ק...
KissAnime לא עובד? האלטרנטיבות הטובות ביותר לצפייה באנימה בקודי
אם אתה חובב אנימה, אתה בטח עצוב ומאוכזב כשאתר KissAnime הפנטסטי צול...
אשף בניית הדופק ואשף הדופק לא עובד: אלה האלטרנטיבות שלך
יתכן ששמעת את החדשות החודש הרבה מאוד מאגרי קודי נפגעו לאחרונה על יד...



