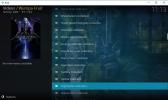כיצד להעביר Kodi Builds לאמזון Fire Stick והתקנים אחרים
אז בילית אינספור שעות בהגדרת קודי עם הבנייה שתבחר. אז ביליתם באותה מידה זמן לצבוט אותו לטעמכם. עכשיו יש לך מכשיר חדש לגמרי של אמזון Fire TV Stick והפרספקטיבה של הצורך לעשות את הכל שוב היא די מדכאת, לא? מה אם היית יכול להעביר בקלות את ה- build שלך - וכל ההתאמות האישיות שלו - למקל הטלוויזיה האש שלך? ובכן, העברת Kodi Build ל- Fire Stick - או לכל מכשיר אחר, לצורך העניין - היא למעשה לא כל כך קשה, אם אתה יודע לעשות זאת.

היום נתחיל בהסבר מה זה בונה. אנו מניחים שרובכם כבר יודעים, אך למי שלא, זה יבטיח שכולנו נתחיל מאותו דף. לאחר מכן, נדריך אותך בהעברת מבנה Kodi למקל טלוויזיה Fire בשתי שיטות שונות. ולפני שנסיים, נדון גם בהעברת מבנה קודי לסוג אחר של מכשיר.
ערבות 30 יום להחזר הכסף
לקבלת פרטיות נוספת בעת שימוש בקודי, השתמש ב- VPN
ספקי שירותי אינטרנט ידועים כמעקב אחר הפעילות המקוונת של המשתמשים שלהם. הם עושים זאת כדי להבטיח שאיש לא יפר את התנאים וההגבלות שלהם. וכאשר הם חושדים שמישהו יכול להיות, הם יכולים להגיב על ידי התנגדות המהירות שלהם, שליחת הודעות על הפרת זכויות יוצרים או אפילו הפרעה לשירותם. VPN מגן על פרטיותך על ידי הצפנת כל הנתונים למחשב ומחוצה לו באמצעות אלגוריתמים חזקים שהופכים את זה כמעט בלתי אפשרי לפצח. אפילו ספק שירותי האינטרנט שלך לא יידע לאן אתה הולך או מה אתה עושה באופן מקוון. כבונוס, באמצעות שרתים הממוקמים כהלכה, VPN מאפשר לעקוף מגבלות גיאוגרפיות.
בחירת VPN יכולה להיות אתגר כשאתה מחשיב את הספקים הרבים הזמינים. בין הגורמים החשובים ביותר שיש לקחת בחשבון הם מהירות חיבור מהירה כדי למנוע חציצה, מדיניות ללא כניסה כדי להגן עוד יותר על פרטיותך, אין מגבלות שימוש לגישה לכל תוכן במהירות מלאה ו - תוכנה הזמינה למכשיר שלך.
ה- VPN הטוב ביותר למשתמשים בקודי: IPVanish

בדקנו מספר VPN על פי הקריטריונים החשובים ביותר שלנו והספק שאנו ממליצים למשתמשים בקודי הוא IPVanish. עם שרתים ברחבי העולם, אין כובע מהיר או מצערת, רוחב פס בלתי מוגבל, תנועה בלתי מוגבלת, קפדנית מדיניות ללא כניסה ותוכנת לקוח הזמינה לרוב הפלטפורמות, IPVanish מספקת ביצועים מרשימים וערך.
IPVanish מציעה אחריות להחזר כספי למשך 7 ימים, מה שאומר שיש לך שבוע לבדוק אותו ללא סיכון. שים לב ש טיפים ממכרים הקוראים יכולים חסוך כאן 60% מאסיביות בתוכנית השנתית IPVanishומוריד את המחיר החודשי ל -4.87 $ בלבד לחודש.
מהו בניית קודי?
ניתן לחשוב על מבנה קודי כסט מוגדר מראש של תוספות, מאגרים, קיצורי דרך, עורות, פרמטרים ו / או הגדרות אחרות. הם נוצרו על ידי מפתחי קודי כדי להקל על חיי המשתמש. במקום להתקין כמה מאגרים ותוספות בנפרד, אתה מתקין מבנה יחיד שדואג להכל. כמו תוספות, בונה מותקן רוב הזמן ממאגר. התוצאה של התקנת מבנה Kodi היא מה שהמפתח שלה רואה בהתקנה הקודי המושלמת.
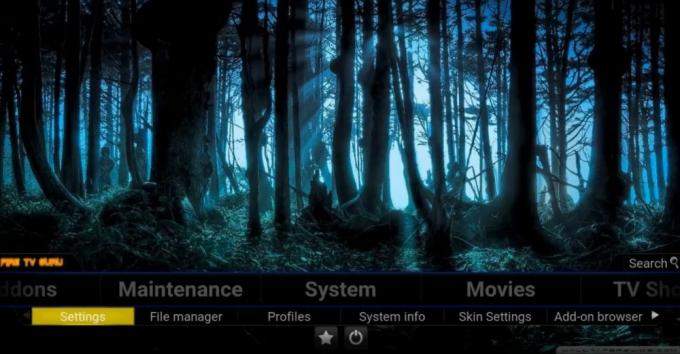
ישנם בניינים "מתמחים" כמו, למשל, בונים שמרכזים את המיקוד העיקרי שלהם בסרטים, או אחרים שמתמקדים בתוכניות טלוויזיה או בספורט. ישנם גם מבנים הממקדים לסוגים מסוימים של חומרה או לשיטות קלט למשתמש. לדוגמה, חלק מהבנונות נוצרים כדי לנצל טוב יותר את הכניסה למסך המגע. ויש מבנים שנוצרו להפעלה על חומרה בעלת תכונות מופחתות כמו אמזון פייר סטיק.
יתרון גדול של קודי בונה הוא שהם יכולים להסתיר את המורכבות של השימוש בקודי. לדוגמה, מבנה Kodi עשוי לכלול קטע סרטים הכולל קיצורי דרך לחלקים שונים של הרחבות מרובות שהתקין. כמשתמש, אינך צריך לדעת על אף אחת מהתוספות הללו. הם נסתרים ממך.
מדוע להעביר בניינים למכשיר אחר?
אני שומע אותך שואל "אם התקנת מבנה כל כך קלה, למה לי לטרוח להעביר אותה למכשיר אחר?" זו שאלה טובה מאוד ויש לכך כמה סיבות. אחד מהם, וזה כנראה החשוב ביותר, הוא שאולי עשית התאמה אישית לבנייתך. היית יכול להוסיף כמה תוספים שחשת שחסרים בה, להגדיר תוספות אחרות שלך משלך הגדרות מותאמות אישית כגון IMDB או פרטי חשבון Trakt עבור הרחבות התומכות בסוג זה שילוב.
סיבה נוספת היא פשוט שהתקנת builds יכולה לפעמים לקחת לא מעט זמן. בגלל המספר הגדול של תוספות מסוגים שונים המותקנים, לא נדיר שייקח מספר דקות התקנות לבנות. לפעמים זה יכול לקחת פחות זמן להעביר את ה- build למכשיר היעד שלך כדי להתקין מחדש את ה- build.
זה לא מיועד לבנייה בלבד
התהליכים והשיטות המתוארים כאן אינם מיועדים רק לבנייה. אתה יכול להשתמש בהם כדי להעביר את המדינה אם גם התקנת Kodi הנוכחית שלך. תאר לעצמך שבילית שבועות בהתקנת תוספים, התאמת ההגדרות שלהם לטעמך, בחירת עורות ושומרי מסך. למען האמת, עשית עבודה רבה יותר מכפי שמישהו שהתקין מבנה. אתה בוודאי לא תרצה לעשות את זה שוב רק בגלל שאתה מחליף פלטפורמות.
האמת היא שהנהלים שלנו לא באמת מעבירים בונים. מה שהם עושים בפועל זה להעביר את המצב הנוכחי של התקנת Kodi שלך, את התוספות, העור, שומרי מסך והכל יחד עם כל ההגדרות וההתאמות המותאמות אישית שלך.
העברת ה- Kodi Build
ישנן מספר דרכים בהן ניתן לבצע משימה זו. זה תלוי בקישוריות שיש למקור ולמכשירי היעד שלך. מדריך זה מניח שאתה תעביר מבנים ממחשב למכשיר Fire TV Stick וגם לסוגים אחרים של מכשירים, כולל מחשב אחר. וכפי שנראה, ניתן להשתמש בה גם כדי להעביר את ההגדרות שלך לאותו מחשב. האמינו לנו, ברגע שנסביר מדוע זה יכול להיות מועיל, לא תמצאו את זה מוזר יותר.
פתק: כל ההליכים המפורטים להלן מניחים שכבר התקנת את קודי במכשיר היעד שלך וכי הפעלת אותו לפחות פעם אחת.
איתור קבצי ה- Build על התקן המקור
על קצה המזלג, העברת מבנה ממכשיר למכשיר זה רק עניין של העברת שלוש ספריות או תיקיות. התיקיות המדוברות נקראות תוספות, מדיה, ו מידע משתמש. כולם ממוקמים בתיקיית הנתונים של Kodi שלך, אך כאן זה מסתבך יותר. המיקום של תיקיית הנתונים של Kodi משתנה בהתאם למערכת ההפעלה שלך. כאן תוכלו למצוא אותם במערכות ההפעלה הנפוצות ביותר של קודי.
- חלונות: C: \ משתמשים \שם משתמש\ AppData \ נדידה \ Kodi \ (מחליף שם משתמש עם שם המשתמש שלך בפועל)
- לינוקס: ~ / .kodi /
- MacOS: / משתמשים /שם משתמש/ ספרייה / תמיכה ביישומים / Kodi / (מחליף שם משתמש עם שם המשתמש שלך בפועל)
פתק: תחת MacOS תוכן התיקיה מוסתר כברירת מחדל. כדי להציג אותו, פתח מסוף ונווט לתיקיה לעיל על ידי הקלדת הפקודה הבאה
תקליטור / משתמשים /שם משתמש/ ספריה / תמיכה ביישומים / Kodi /
בשלב הבא, הזן את הפקודה הבאה כדי להציג את כל הקבצים הנסתרים בתיקיה.
chflags nohidden ~ / ספריה
- iOS: / פרטי / var / נייד / ספריה / העדפות / Kodi /
פתק: אין דרך להציג קבצים או תיקיות מוסתרים מתוך iOS. לכן אינך יכול להעביר ישירות מבנה ממכשיר מכשיר iOS או אליו. ישנן דרכים סביב מגבלה זו אך הן מחוץ לתחום של מאמר זה. אלה מקרים שבהם יתכן ופשוט יותר להתקין מחדש את הבניין במכשיר החדש.
- אנדרואיד: Android / data / org.xbmc.kodi / files / .kodi /
פתק: יתכן שתצטרך להגיד לחוקר הקבצים שלך להציג קבצים נסתרים. אפשרות זו נגישה בדרך כלל דרך תפריט ההגדרות של סייר הקבצים.
- LibreELEC / OpenELEC: /storage/.kodi/
העברת מבנה למקל טלוויזיה של אמזון פייר (או כל מכשיר אנדרואיד ללא אחסון חיצוני)
המטרה שלנו עם מאמר זה היא להראות לכם כיצד להעביר מבנה Kodi למכשיר Fire TV Stick, חתיכת חומרה עם יכולות ממשק מוגבלות. בניגוד למכשירים דומים אחרים, ל- Fire TV Stick אין יציאת USB ולכן אינך יכול לחבר אותו ל- מחשב ולא ניתן לחבר התקן אחסון חיצוני כלשהו - כגון מפתח USB או דיסק קשיח חיצוני - אליו זה. הדבר היחיד שיש לך הוא חיבור WiFi עם יכולות גישה מקומיות לרשת מוגבלות מאוד.

התקנת סייר הקבצים ES במקל הטלוויזיה של אמזון פייר
בהתחשב בקישוריות המוגבלת של המכשיר, הדרך היחידה שנוכל להעביר מבנה היא דרך הרשת. ישנן שתי דרכים שתוכלו לעשות זאת, דרך הרשת המקומית או באמצעות שירות האחסון המקוון של Dropbox. שתיהן דורשות להתקין את סייר הקבצים ES ב- Fire TV Stick
פתק: אם אתה משתמש בסוג אחר של מכשיר אנדרואיד ללא מתקן אחסון חיצוני, אתה יכול להתקין את סייר הקבצים ES מחנות Google Play.
התקנת סייר הקבצים ES במקל הטלוויזיה של אמזון פייר

עבור אל מקל ה- Fire TV שלך מסך הבית על ידי לחיצה על בית כפתור בשלט. משם, לחץ על חיפוש שנמצא בחלקו העליון של תפריט מסך הבית.
לחפש אחר קובץ es על ידי הקלדתו באמצעות המקלדת שעל המסך.
מתוצאות החיפוש, בחר סייר הקבצים ES אפליקציה.
בחר הורד כדי להתחיל להוריד ולהתקין את סייר הקבצים ES ב- Fire TV Stick שלך.
לאחר השלמת ההתקנה, לחץ על פתיחה כדי להפעיל את סייר הקבצים ES ב- Fire TV Stick שלך.
אתה מוכן כעת להשתמש בו.
שיטה 1: העברה ישירה באמצעות הרשת המקומית
שיטה זו מניחה כי מחשב המקור מחובר לאותה רשת כמו Fire TV Stick וכי תיקיית הנתונים של Kodi זמינה משיתוף רשת.
מאפליקציית סייר הקבצים Es שזה עתה התקנתנו והפעלנו, לחץ רשת מהתפריט בצד שמאל. הכרטיסייה תתרחב ואז עליכם ללחוץ LAN. ואז, בצד ימין, לחץ על סרוק כפתור.
פעולה זו תפתח סריקה של הרשת המקומית עבור מכשירים זמינים. בקרוב אמור להופיע מחשב המקור שלך. לאחר מכן תוכל לנווט בשיתופים שלה כדי למצוא את תיקיית הנתונים של Kodi עם תוספות, מדיה ו מידע משתמש תיקיות בו.
אם אינך רואה את מחשב המקור של השיתוף המתאים ואינך יכול לנווט למקום בו נמצאות שלוש התיקיות, בדוק את פרמטרי השיתוף שלך במחשב המקור שלך. ואם אתה משנה משהו, היה סבלני שכן כמה שינויי שיתוף עשויים לקחת מספר דקות לתוקף.
ברגע שתוכלו לראות את שלוש התיקיות במכשיר המקור בתוך סייר הקבצים ES ב- Fire Tv Stick, אתם מוכנים להתחיל להעתיק אותם. לחץ על לחצן הבחירה של השלט רחוק ולחץ על כל אחד מה- תוספות, מדיה, ו מידע משתמש תיקיות.
ממשק המשתמש של Fire TV Stick מעט טריקי לשימוש אך כעת עליכם לחזור לתפריט משמאל, לרדת לתחתית ולחפש ולחץ על עותק כפתור. אל תדאג, זה נשמע יותר מורכב ממה שהוא בפועל.
חזור לכרטיסייה רשת בצד שמאל. הפעם, לחץ מקומי ונווט אל אנדרואיד / נתונים / org.xbmc.kodi / קבצים / .kodi /. ברגע שאתה שם, לחץ על הדבק כפתור. תישאל אם ברצונך להחליף את הקבצים הקיימים. זה בדיוק מה שאנחנו רוצים לעשות כדי ללחוץ להחליף.
בהתאם לגודל המבנה שאתה מעביר, ההעתקה עשויה לארוך מספר דקות. לאחר השלמת העותק, תוכלו להפעיל את Kodi ולאמת שהכל מותקן כראוי. העור החדש עשוי להימשך זמן מה להשלים את ההתקנה הראשונית שלו ואז הוא אמור לעבוד כרגיל.
שיטה 2: שימוש ב- Dropbox
השיטה השנייה מניחה שאתה מכיר את Dropbox וכי יש לך כבר חשבון Dropbox והעתקת את שלוש התיקיות (תוספות, מדיה, ו מידע משתמש) ל- Dropbox שלך. ישנם כמה יתרונות בשימוש בשיטה זו. ראשית, ניתן להשתמש בו בין מכשירים שאינם מחוברים לאותה רשת. למעשה, הם יכולים להיות ביבשות שונות. כל שנדרש הוא שלשני המכשירים תהיה גישה לאינטרנט. היתרון הנוסף הוא שהוא לא מחייב לשנות שום דבר למחשב המקור מבחינת מניות והכל.
השלב הראשון הוא להעתיק את שלושתם תוספות, מדיה, ו מידע משתמש תיקיה ל- Dropbox שלך ממחשב המקור. הדרך להשיג זאת שונה בהתאם למערכת ההפעלה, אך אנו מניחים שאתה מכיר מספיק את Dropbox ואת מערכת ההפעלה שלך כדי להשלים שלב זה.
כעת, על Fire TV Stick עם ES File Explorer התחיל, לחץ על רשת פעם נוספת מהתפריט בצד שמאל, אך הפעם, לחץ על ענן ולא LAN.
לחץ על חדש בפינה השמאלית העליונה ואז בחר Dropbox מבין האפשרויות הזמינות. תתבקש להיכנס לחשבון Dropbox שלך.
לאחר שהתחברת לחשבון Dropbox שלך, נווט אל מיקום התיקיות של התוספת, המדיה וסרטי המשתמש. ואז, כפי שהוסבר בסעיף הקודם, לחץ על לחצן הבחירה של השלט רחוק ולחץ על כל אחת מהתיקיות addon, media ו- userdata.
כמו שהצגנו לפני כן, לחץ על כפתור העתק. ואז חזור לכרטיסייה רשת בצד שמאל, לחץ על מקומי ונווט אל Android / data / org.xbmc.kodi / files / .kodi / ולבסוף לחץ על כפתור הדבק. כשנשאל אם ברצונך להחליף את הקבצים הקיימים, לחץ על החלף.
הזמן שייקח תלוי במידה רבה ברוחב הפס האינטרנטי שלך ובגודל הבנייה. צפו שייקח זמן רב משמעותית מההעברה הישירה שהוסברה בעבר.
העברת בנייה לסוגים אחרים של מכשירים
העברת קבצים ל- Amazon Fire TV Stick היא בין העברות המסובכות ביותר שתתקלו בה. העברת לבנות לכל מכשיר אחר היא חתיכת עוגה בהשוואה אליו. כמובן שאם מכשיר היעד שלכם מפעיל אנדרואיד, תוכלו להתקין עליו את סייר הקבצים ES ולהשתמש באחת משתי השיטות שתוארו קודם.
ישנן אין ספור דרכים שתוכל לבצע להעברת התיקיות להוסיף, מדיה וסרטי נתונים למכשירים אחרים. אנו נתרכז בשניים מהם, מכיוון שהם השיטות הנפוצות ביותר
שיטה 1: העברה ישירה באמצעות הרשת המקומית ההתקנים
זו דומה לשיטה הראשונה להעברת קבצים ל- Fire TV Stick, אך במקום להשתמש ב- Explorer Explorer, אתה מתכוון להשתמש בחוקר הקבצים או במנהל הקבצים של מערכת ההפעלה. השיטה שונה בהרבה ממערכת אחת לשנייה, מה שמאפשר כמעט לתת לנו את הוראות הפרטים שאנחנו בדרך כלל מספקים.
יהיה עליכם להיות מעט מוכרים ונוחים עם מערכות ההפעלה של המקור והן של היעד. ובעוד שאנחנו לא באמת יכולים להגיד לך איך לעשות כל שלב, אנחנו יכולים לומר לך מה הם.
ממכשיר היעד, פתח את סייר הקבצים או המנהל, תלוי איך קוראים לו.
לאחר מכן נווט לרשת המקומית ומצא את התקן המקור. נווט בתיקיות של המכשיר עד שתגיע למקום בו נמצאות התוספות, המדיה והנתונים userd והעתק אותן.
בשלב הבא עליכם לנווט בחזרה לתיקיית ה- Kodi של המכשיר המקומי ולהדביק את שלושת התיקיות שהועתקו.
שיטה 2: שימוש בכמה מדיות אחסון חיצוניות
השיטה האחרונה שנחקור כוללת שימוש בכמה מדיות אחסון חיצוניות כמו מפתח USB. הדרישה היא כמובן ששני המכשירים תומכים במכשירים מסוג זה. התהליך משתנה במערכות הפעלה שונות אך הוא פשוט מחייב להעתיק את שלוש התיקיות מהתקן המקור ל- USB מקש, הסר את המפתח וחבר אותו למכשיר היעד והעתק שוב את שלוש התיקיות ממפתח ה- USB לקודי של מכשיר היעד. תיקיה.
בשיטה אחרונה זו, התקני המקור והמיקוד יכולים להיות זהים. דמיין למשל שהפעלת את קודי ב- Raspberry Pi עם מערכת ההפעלה Raspbian. מכל סיבה שהיא, אתה מחליט שאתה מעדיף לעבור למערכת ההפעלה LibreELEC. במקרה כזה, היית מעתיק את שלושת התיקיות מ- Raspbian למפתח ה- USB ואז אתה מחדש את ה- Raspberry Pi SD כרטיס והתקן את LibreELEC ולבסוף להעתיק את שלוש התיקיות ממפתח ה- USB בחזרה ל- Raspberry Pi ו- voilà! כעת יש לך קודאי זהה למעט זה שהוא פועל כעת ב- LibreELEC.
עוטף את זה
ישנן ככל הנראה מספר דרכים נוספות להעברת מבנה קודי ל- Fire Stick ולמכשירים אחרים, אך מטרתנו הייתה לספר לכם על הדרכים הנפוצות והקלות ביותר. ומכיוון שהעברת מבנה אינה אלא העתקה של שלוש תיקיות ממכשיר המקור ליעד, זה לא מדע טילים. בעזרת יישום כמו ES File Explorer, המשימה יחסית פשוטה ומהירה, הדורשת הכנה מינימלית.
האם ניסית אי פעם להעביר מבנה ממכשיר Kodi אחד למשנהו? האם תרצה לשתף אותנו בחוויה שלך? אנו מעוניינים במיוחד לשמוע על כל בעיה שנתקלת בהם ואיך פתרתם. ואם יש לך בעיות לא פתורות, למה לא להזכיר אותם גם. אולי קורא אחר יוכל לעזור. השתמש בתגובות למטה כדי לשתף את החוויה שלך.
לְחַפֵּשׂ
הודעות האחרונות
תוסף קודי לפרי Wumpa: כיצד להתקין פירות Wumpa
מצב רוח לכמה סרטים מעולים? מרכז המדיה בחינם וקוד פתוח קודקי יכול לס...
כיצד להתקין Kodi ב- Android TV Box
מכשירי קודי ואנדרואיד מסתדרים נהדר ביחד. קל להתקין את מרכז המדיה עם...
התוספות הטובות ביותר לקודי לתוכניות טלוויזיה בשנת 2020: הישארו פרטיים ועדיין השתמשו בשרתים מהירים
הטלוויזיה עברה מספר התפתחויות בעשורים האחרונים. זה התחיל בערוצי שיד...