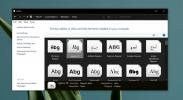כיצד להתאים אוטומטית את עוצמת הקול לאוזניות ב- Windows 10
ווינדוס הצליחה לאתר עד כה מספר התקני כניסה ויציאה שמעיים המחוברים למערכת. זה מאפשר לך לנהל באופן תלותי את עוצמת הקול עבור התקנים אלה ויכול לשנות את הגדרות עוצמת הקול תוך כדי תנועה כאשר מכשיר מחובר / מנותק. Windows 10 אינו שונה אך אם אתה לא אוזניות לא מופיע במיקסר הנפח זה פשוט לא יעבוד. Windows 10 יאתר את האוזניות כחומרה וצליל חדשים כמובן ינותבו דרכן אך כדי לנהל אותן כמכשיר קלט / פלט נפרד, עליך להוסיף אותם קודם. הנה איך.
ודא שמנהל התקן הקול שלך הותקן כראוי וכי אתה מפעיל את הגרסה האחרונה. לשם כך, עבור אל מנהל ההתקנים ובדוק אם קיים עדכון עבור מנהל התקן הקול. אם למרות שמנהל התקן הקול מעודכן, האוזניות שלך לא מזוהות במיקסר הווליום יש שתי דרכים להתמודד עם זה. האחת היא להשתמש בהגדרות ברירת המחדל של Windows Sound, והשנייה היא להשתמש בלוח הבקרה השמע של מנהל התקן הקול. אנו הולכים לדון כיצד להשתמש בשני הדברים.
הגדרות סאונד של Windows

שלב 1: חבר את האוזניות שלך. לחץ באמצעות לחצן העכבר הימני על סמל הרמקול במגש המערכת ובחר צלילים.
שלב 2: בכרטיסייה השמעה, לחץ באמצעות לחצן העכבר הימני על הרמקול המוגדר כברירת מחדל המופיע שם ובחר 'הצג מכשירים מנותקים' ו- 'הצג מכשירים מושבתים'. האוזניות שחיברת יופיעו כעת כמכשיר מושבת.
שלב 3: לחץ באמצעות לחצן העכבר הימני על האוזניות המוגבלות ובחר 'הפעל'.

שלב 4: זה אמור לאפשר את האוזניות. עכשיו אתה צריך להגדיר אותם כמכשיר ברירת המחדל. בחר אותם ולחץ על כפתור 'הגדר ברירת מחדל'. הסר את האוזניות וחבר אותן שוב. גם הרמקולים וגם האוזניות יתחילו להופיע כמכשירים נפרדים במיקסר הווליום. כעת תוכל לנהל את הכרכים שלהם באופן עצמאי. Windows תזכור את הרמה של כל אחת מהן וכשתחבר את האוזניות, היא תתאים אוטומטית את עוצמת הקול לסט האחרון של המכשיר.

לוח הבקרה השמע של מנהל התקן הקול
שלב 1: חבר את האוזניות שלך.
שלב 2: פתח את לוח הבקרה של שמע הנהג. המערכת שבדקנו עליה הגיעה עם רמקולי Bang & Olufsen והיינו צריכים לעבור דרך לוח הבקרה של השמע. עבור מערכות אחרות, לוח הבקרה הזה עשוי להיות מיצרן אחר, תלוי ברמקולים שיש ברשותך. אם אין שם שום דבר, אז תצטרך לעבור על הגדרות הסאונד של Windows.
שלב 3: חבר את הרמקולים שלך. בלוח הבקרה של השמע עליך להוסיף את המכשיר השני. הגדרות אלה, והיכן למצוא אותן, יהיו שונות מלוח הבקרה ללוח הבקרה. עבור לוח השמע Bang & Olufsen, היינו צריכים לעבור להגדרות מתקדמות ולאפשר השמעה והקלטה מרובת סטרימינג.

כשאתה מוסיף מכשיר שני זה, הרמקולים והאוזניות שחיברת יופיעו כעת בנפרד בהתקני שמע כשאתה לחץ לחיצה ימנית על סמל הרמקול במגש המערכת ובחר את מיקסר נפח.

שלב 4: כאשר האוזניות עדיין מחוברות למערכת שלך, הפוך אותן למכשיר ברירת המחדל. נתק את האוזניות וחבר אותן שוב.
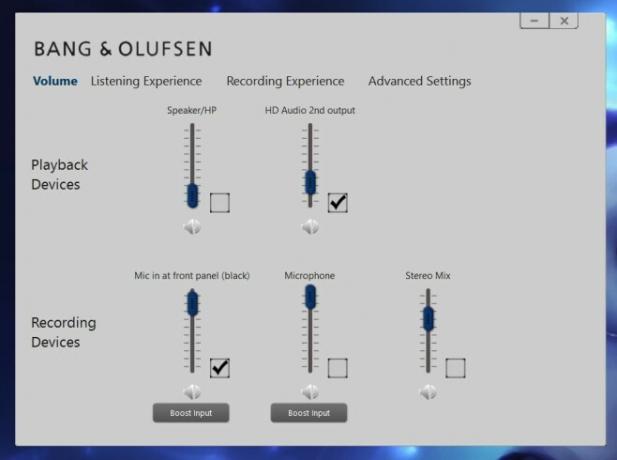
זה כל מה שצריך. Windows 10 יאפשר לכם יותר ממכשיר ברירת מחדל אחד כמוצג לעיל. זה אינטליגנטי בכך שהוא יודע איזה מכשיר מחובר ואיזה מכשיר אינו וניתוב ביעילות את הצליל בהתאם. כאשר האוזניות מחוברות לחיבור, הוא ינגן דרכם צליל. כאשר מוסרים האוזניות, הרמקולים ישמשו אוטומטית.
לְחַפֵּשׂ
הודעות האחרונות
Diffuse משווה בין טקסט וקוד עם אפשרות למזג לקובץ אחד
השוואה בין קבצי טקסט הופכת להיות הכרחית במקרים רבים, כאשר מנהלי מער...
כיצד לתקן גופנים מותקנים שלא מוצגים ב- Windows 10
קל להתקין גופן ב- Windows 10; דרוש מעט יותר מהעתקת קובץ לתיקיה הנכו...
כיצד לשלוף מסגרות מתמונת הנפשה של GIF
כמה פעמים אנו נתקלים באנימציית GIF מדהימה ומאחלים שנוכל לחלץ כמה פר...