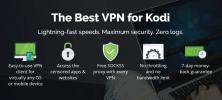כיצד לשכפל את תצורת הקודי שלך ושכפול ההתקנה שלך
זה יכול לקחת שעות, אם לא ימים, כדי להגדיר את קודי כמו שאתה אוהב; התקנת תוספות והגדרת התצורה שלהן להעדפותיך. אתה יכול להיכנס לעומק כמה מהגדרות התוכנה, ומאפשר חוויה בהתאמה אישית באמת. דמיין לרגע שאתה פשוט קנית מכשיר חדש וחזק יותר שיכולים לשחק קטעי וידאו 4Kסביר להניח שאתה מעוניין בנאמנות המשודרגת, אך לא בכמות העבודה שתצטרך לקחת כדי לקבל את קודי איך אתה אוהב את זה שוב.
אבל, מה אם היית יכול לשבט בקלות את התצורה הנוכחית שלך ולהעביר אותה למכשיר אחר? ובכן, זה בעצם לא כל כך קשה, ואנחנו נעבור אתכם אליו צעד אחר צעד.

היום נתחיל בהסבר על הסיבות השונות מדוע ייתכן שתרצה לשבט את הגדרת הקודי הנוכחית שלך ומה לא ישובט במהלך התהליך. לאחר מכן אנו נדריך אתכם דרך השיבוט של מערך Kodi והעברתו לסוגים שונים של מכשירים. תחילה נבדוק שתי שיטות לשיבוט למכשירים ללא יכולות אחסון חיצוניות ושתי שיטות למכשירים בעלי יכולת זו. כפי שתראה, זה לא מדע טילים וההוראות שלנו אמורות לעזור לך להשלים משימה זו בקלות ובמהירות.
ערבות 30 יום להחזר הכסף
לקבלת פרטיות נוספת בעת שימוש בקודי, השתמש ב- VPN
ספקי שירותי אינטרנט ידועים כמעקב אחר הפעילות המקוונת של המשתמשים שלהם. הם עושים זאת כדי להבטיח שאיש לא יפר את התנאים וההגבלות שלהם. וכאשר הם חושדים שמישהו יכול להיות, הם יכולים להגיב על ידי התנגדות המהירות שלהם, שליחת הודעות על הפרת זכויות יוצרים או אפילו הפרעה לשירותם. VPN מגן על פרטיותך על ידי הצפנת כל הנתונים נכנס ומחוצה למחשב שלך באמצעות אלגוריתמים חזקים אשר הופכים את הכמעט בלתי אפשרי לפיצוח. אפילו ספק שירותי האינטרנט שלך לא יידע לאן אתה הולך או מה אתה עושה באופן מקוון. וזה בונוס, על ידי בחירת שרתים הממוקמים כראוי, VPN יאפשר לך לעקוף את רוב ההגבלות הגיאוגרפיות.
עם כל כך הרבה ספקי VPN לבחירה, בחירה נכונה יכולה להתגלות כאתגר. ישנם גורמים רבים שיש לקחת בחשבון. בין החשובים ביותר מהירות חיבור מהירה יקטין ולעיתים יבטל חיץ, מדיניות ללא כניסה יסייע בהגנה נוספת על פרטיותך, אין מגבלות שימוש יאפשר לך לגשת לכל תוכן במהירות מלאה ו תוכנה למספר פלטפורמות יבטיח שכל המכשירים שלך מוגנים.
ה- VPN הטוב ביותר למשתמשים בקודי - IPVanish

בדקנו VPN רבים על פי קריטריונים והספק שאנו ממליצים עליו ללא היסוס למשתמשים בקודי נקרא IPVanish. עם שרתים ברחבי העולם, אין כובע מהיר או מצערת, רוחב פס בלתי מוגבל, תנועה בלתי מוגבלת, קפדנית מדיניות ללא כניסה ותוכנת לקוח הזמינה לרוב הפלטפורמות, IPVanish מספקת ביצועים מרשימים וערך.
IPVanish מציעה אחריות להחזר כספי למשך 7 ימים, מה שאומר שיש לך שבוע לבדוק אותו ללא סיכון. שים לב ש טיפים ממכרים הקוראים יכולים חסוך כאן 60% מאסיביות בתוכנית השנתית IPVanishומוריד את המחיר החודשי ל -4.87 $ בלבד לחודש.
מדוע לשכפל תצורת קודי?
ישנן כמה סיבות לכך שאולי כדאי לשכפל תצורת Kodi. אולי תרצו לעשות זאת כדי להתקין הגדרה זהה בכל תיבות הטלוויזיה ברחבי הבית שלכם. ואז תהיה לך חווית מדיה בדיוק בכל הטלוויזיות שלך. אולי תרצה גם לעזור לחבר להקים את התיבה החדשה שלו על ידי שיבוט התצורה שלך להתקנה שלו.
או שאולי בדיוק רכשת תיבת טלוויזיה חדשה וחזקה יותר, ואתה מעוניין להעביר אליה את התצורה הקיימת. באותה קו מחשבה, אולי התקנת את קודי במחשב שלך כדי לנסות את זה. אהבת את זה והחלטת לרכוש תיבת טלוויזיה ותעדיף לנווט את תצורת הקודי של המחשב שלך למכשיר החדש שלך מאשר לבצע הכל מחדש מאפס. ואחרון חביב, אולי תרצה לשמור על שיבוט מההגדרה שלך כגיבוי, למקרה שמשהו רע יקרה להתקנת Kodi שלך.
כל אחד מהנהלים המפורטים במאמר זה ישכפל את המצב הנוכחי של התקנת Kodi שלך. כל התוספות, העורות, שומרי המסך והתצורות המותאמות אישית יהיו חלק מהשיבוט. לכל דבר ועניין, המכשיר המשובט יהיה כפול מדויק של המקור, ממש עד למה שלא עובד. לרוע המזל, זה לא יתקן בעיות שיש לך בהתקנה הנוכחית שלך.
שיבוט תצורה על קצה המזלג
הוא לא נוצר למטרה זו - או לפחות איננו חושבים כך - אך האופן בו קודי מאחסנת את התצורות שלה, הרחבות והגדרות מסדי נתונים מקלה על השיבוט. למעשה כל תצורת הקודי כוללת רק שלוש תיקיות בשם תוספות, מדיה, ו מידע משתמש. שלושתם תיקיות משנה של תיקיית הנתונים של Kodi שלך.
אז שכפול של התקנת Kodi הוא למעשה רק העתקה של שלושת התיקיות האלו והעברתם למכשיר היעד. זה החלק הניתוח שיכול להפוך אותו למורכב יותר. כמובן שאם אתה מעתיק ממחשב למחשב אחר, העתקת קבצים בין מחשבים היא קלה וכנראה שזה משהו שאתה כבר יודע לעשות. אבל כשמדובר בתיבות טלוויזיה ונגני מדיה, הדברים יכולים להסתבך יותר.
במכשירים מסוימים אין יכולות הרחבה, אין ממשק USB ומתחברים לשאר העולם באמצעות רשת ה- WiFi. והתוכנה בחלק מהמכשירים האלה אפילו לא כוללת מנהל קבצים. יש דרכים סביב רוב המכשולים הללו וזה מה שאנחנו עומדים לגלות.
תהליך השיבוט של קודי
ישנן מספר שיטות בהן תוכלו להשתמש כדי לשכפל את המכשיר. זה שתבחר תלוי בקישוריות שיש למקור ולמכשירי היעד שלך. ניסינו לכסות כמה שיותר מקרי שימוש. מצבך המדויק אולי לא מכוסה, אך אתה אמור להיות מסוגל להבין זאת על ידי לימוד השיטות השונות והתאמתן למצבך הספציפי.
פתק: כל ההליכים המפורטים להלן מניחים שכבר התקנת את קודי במכשיר היעד שלך וכי הפעלת אותו לפחות פעם אחת. הם גם מניחים כי גם מכשירי המקור וגם היעד מריצים את אותה גרסה Kodi.
איתור קבצי התצורה בהתקן המקור
שלושת התיקיות, תוספות, מדיה ו מידע משתמש נמצאים בקודי שלך תיקיית נתונים, כבר אמרנו לך את זה. אז, הצעד הראשון הוא לאתר את הקודי תיקיית נתונים. מיקומו משתנה בהתאם למערכת ההפעלה של המכשיר שלך. כאן תוכלו למצוא אותם במערכות ההפעלה הנפוצות ביותר של Kodi.
- חלונות: C: \ משתמשים \שם משתמש\ AppData \ נדידה \ Kodi \ (מחליף שם משתמש עם שם המשתמש שלך בפועל)
- לינוקס: ~ / .kodi /
- MacOS: / משתמשים /שם משתמש/ ספרייה / תמיכה ביישומים / Kodi / (מחליף שם משתמש עם שם המשתמש שלך בפועל)
פתק: תחת MacOS תוכן התיקיה מוסתר כברירת מחדל. כדי להציג אותו, פתח מסוף ונווט לתיקיה לעיל על ידי הקלדת הפקודה הבאה
תקליטור / משתמשים /שם משתמש/ ספריה / תמיכה ביישומים / Kodi /
בשלב הבא, הזן את הפקודה הבאה כדי להציג את כל הקבצים הנסתרים בתיקיה.
chflags nohidden ~ / ספריה
- iOS: / פרטי / var / נייד / ספריה / העדפות / Kodi /
פתק: אין דרך קלה להציג קבצים או תיקיות מוסתרים ב- iOS. לכן, מסובך מאוד לשכפל את הגדרת ה- Kodi שלך למכשיר iOS. ישנן דרכים סביב מגבלה זו אך הן מחוץ לתחום של מאמר זה. אלה מקרים שבהם יתכן ופשוט יותר להתקין מחדש את Kodi במכשיר החדש.
- אנדרואיד: Android / data / org.xbmc.kodi / files / .kodi /
פתק: יתכן שתצטרך להגדיר את אפליקציית סייר הקבצים שלך כך שתציג קבצים מוסתרים. אפשרות זו נגישה בדרך כלל דרך אפליקציית סייר הקבצים הגדרות תפריט.
- LibreELEC / OpenELEC: /storage/.kodi/
שיבוט למכשיר אנדרואיד ללא אחסון חיצוני - כגון אמזון טלוויזיה Fire Fire
כדוגמה טובה למכשירים עם יכולות ממשק מוגבלות אנו נשתמש ב- Amazon Fire TV Stick. בניגוד למכשירים דומים אחרים, ל- Fire TV Stick אין יציאת USB ולכן אינך יכול לחבר אותו ל- מחשב ולא ניתן לחבר התקן אחסון חיצוני כלשהו - כגון מפתח USB או USB קשיח חיצוני הדיסק אליו. הדבר היחיד שיש לך הוא חיבור WiFi עם יכולות גישה מקומיות לרשת מוגבלות מאוד. ניתן להתאים את שיטת השיבוט הזו למכשירים אחרים עם אפשרויות ממשק מוגבלות.

התקנת סייר הקבצים ES בהתקן
עם התקני קישוריות כה מוגבלים, הדרך היחידה לשבט את תצורת Kodi היא דרך הרשת. ישנן שתי דרכים שניתן לעשות זאת, דרך הרשת המקומית או באמצעות שירות האחסון המקוון של Dropbox. שתיהן דורשות להתקין אפליקציית סייר הקבצים ES בהתקן.
התקנת סייר הקבצים ES בהתקן

פתק: אם אתה משתמש בסוג אחר של מכשיר אנדרואיד ללא מתקן אחסון חיצוני, תוכל להתקין את סייר הקבצים ES מחנות Google Play.
- עבור אל מקל ה- Fire TV שלך מסך הבית על ידי לחיצה על בית כפתור בשלט. משם, לחץ על חיפוש שנמצא בחלקו העליון של תפריט מסך הבית.
- לחפש אחר קובץ es על ידי הקלדתו באמצעות המקלדת שעל המסך.
- מתוצאות החיפוש, בחר סייר הקבצים ES אפליקציה.
- בחר הורד כדי להתחיל להוריד ולהתקין את סייר הקבצים ES ב- Fire TV Stick שלך.
- לאחר השלמת ההתקנה, לחץ על פתיחה כדי להפעיל את סייר הקבצים ES ב- Fire TV Stick שלך.
- אתה מוכן כעת להשתמש בו.
שיטה 1: העברה ישירה באמצעות הרשת המקומית
- השתמש בשיטה זו אם שני המכשירים מחוברים לאותה רשת מקומית ותיקיית הנתונים של קוד Kodi זמינה כשיתוף רשת.
- מאפליקציית סייר הקבצים Es במכשיר היעד, לחץ רשת מהתפריט בצד שמאל. לאחר מכן, לחץ על LAN ובצד ימין לחץ על סרוק כפתור.
- בקרוב אמור להופיע מחשב המקור שלך. לאחר מכן תוכלו לנווט בו כדי למצוא את תיקיית הנתונים של Kodi שלה.
- אם אינך רואה את מחשב המקור או את השיתוף או שאתה לא יכול לנווט לתיקיית הנתונים של Kodi, בדוק את פרמטרי השיתוף במחשב המקור שלך. אם תשנה אותם, היה סבלני שכן כמה שינויים בשיתוף עשויים להימשך מספר דקות לתוקף.
- ברגע שתוכלו לראות את שלוש תיקיות המקור ב- ES File Explorer במקלדת ה- Fire Tv, אתם מוכנים להתחיל להעתיק אותם. החזק את שלט הרחוק בחר ולחץ על כל אחד מה - תוספות, מדיה, ו מידע משתמש תיקיות.
- ממשק המשתמש של Fire TV Stick מעט טריקי לשימוש אך כעת עליכם לחזור לתפריט משמאל, לרדת לתחתית ולחפש ולחץ על עותק כפתור.
- חזור לכרטיסייה רשת בצד שמאל. הפעם, לחץ מקומי ונווט אל אנדרואיד / נתונים / org.xbmc.kodi / קבצים / .kodi /.
- ברגע שאתה שם, לחץ על הדבק כפתור. כשתתבקש להחליף את הקבצים הקיימים, לחץ על להחליף.
בהתאם לגודל הנתונים שאתה מעביר, ההעתקה יכולה לארוך מספר דקות. לאחר השלמת העותק, תוכלו להפעיל את Kodi במכשיר היעד ולוודא שהכל מותקן כראוי.
שיטה 2: שימוש ב- Dropbox
השיטה השנייה מניחה שאתה מכיר את Dropbox וכבר העתקת את שלוש התיקיות (תוספות, מדיה, ו מידע משתמש) ל- Dropbox שלך. ניתן להשתמש בשיטה זו בין התקנים שאינם מחוברים לאותה רשת. הם יכולים אפילו להיות ביבשות שונות. כל שנדרש הוא שלשני המכשירים תהיה גישה לאינטרנט. וזה גם לא ידרוש משחק עם פרמטרי השיתוף.
- כעת, ב- Fire TV Stick - או במכשיר דומה אחר - כאשר האפליקציה ES File Explorer פועלת, לחץ רשת בתפריט בצד שמאל, אך במקרה זה, לחץ על ענן ולא LAN.
- ואז לחץ חדש בצד שמאל למעלה ואז בחר Dropbox מהאפשרויות הזמינות. תתבקש להיכנס לחשבון Dropbox שלך.
- לאחר שהתחברת לחשבון Dropbox שלך, נווט למיקום של ה- תוסיף, מדיה, ו מידע משתמש תיקיות. ואז, כפי שהוסבר בסעיף הקודם, החזק את שלט הרחוק בחר לחץ ולחץ על כל אחת משלוש התיקיות.
- כמו שהסברנו קודם, לחץ על כפתור העתק. ואז חזור ל כרטיסיית רשת בצד שמאל, לחץ על מקומי ונווט אל אנדרואיד / נתונים / org.xbmc.kodi / קבצים / .kodi / ולבסוף, לחץ על הדבק כפתור. כשתתבקש להחליף את הקבצים הקיימים, לחץ על להחליף.
הזמן שייקח תלוי גם בגודל הנתונים אך גם ברוחב הפס האינטרנטי שלכם. צפו שייקח קצת יותר זמן מההעברה הישירה שהוסברה בעבר.
שיבוט לסוגים אחרים של מכשירים
שיבוט קודי למכשיר מוגבל כמו Amazon Fire TV Stick הוא אחד השיבוטים המסובכים ביותר שתתקלו בהם. לעשות את זה בכל מכשיר אחר זה חתיכת עוגה לעומת זה. כמובן שאם מכשיר היעד שלכם מפעיל אנדרואיד, תוכלו להתקין עליו את סייר הקבצים ES ולהשתמש באחת משתי השיטות שתוארו קודם. עבור מכשירים אחרים, ישנן אין ספור דרכים שתוכלו לשמש לשיבוט של תצורת Kodi. בואו נתרכז בשניים כאלה שהכי משתמשים בהם.
שיטה 1: העברה ישירה באמצעות הרשת המקומית
זו דומה לשיטה הראשונה להעברת קבצים למקל Fire Fire. במקום להשתמש בסייר הקבצים ES, אנו נשתמש בחוקר הקבצים או במנהל הקבצים של מערכת ההפעלה היעד. הצעדים המדויקים שונים ממערכת אחת לשנייה, מה שמאפשר לנו כמעט לתת לך הוראות מפורטות כפי שאנחנו עושים בדרך כלל.
אתה צריך להיות קצת מוכר ונוח עם מערכות ההפעלה של המקור וגם עם היעד. ובעוד שאנחנו לא באמת יכולים להגיד לך איך לבצע כל שלב, אנחנו יכולים לומר לך מה הם.
- במכשיר היעד, פתח את סייר הקבצים או מנהל הקבצים, תלוי איך קוראים לו.
- לאחר מכן נווט לרשת המקומית ומצא את התקן המקור. נווט בתיקיות המכשיר עד שתגיע לתיקיית הנתונים של Kodi שם תוספות, מדיה, ו מידע משתמש התיקיות נמצאות ומעתקות אותן.
- בשלב הבא נווט חזרה לתיקיית ה- Kodi של המכשיר המקומי והדבק את שלושת התיקיות שהועתקו.
- הפעל את קודי במכשיר היעד וכל תצורת המקור צריכה להיות שם.
שיטה 2: שימוש בכמה מדיות אחסון חיצוניות
שיטה אחרונה זו מחייבת שימוש בכמה מדיות אחסון חיצוניות כגון מפתח USB. כמובן ששני המכשירים חייבים לתמוך באחסון USB חיצוני. התהליך משתנה במערכות הפעלה שונות אך הוא פשוט מחייב להעתיק את שלוש התיקיות מהתקן המקור ל- USB מקש, הסר את המפתח וחבר אותו למכשיר היעד והעתק שוב את שלוש התיקיות ממפתח ה- USB לקודי של מכשיר היעד. תיקיה.
יתרון אחד של שיטה אחרונה זו הוא שמקור התקני היעד יכול להיות זהה. נניח שהפעלת את קודי ב- פאי פטל עם מערכת ההפעלה Raspbian. לאחר מכן אתה מחליט שאתה מעדיף לעבור למערכת ההפעלה LibreELEC. פשוט העתק את שלוש התיקיות מ- Raspbian למפתח ה- USB, ואז אתחל מחדש את כרטיס ה- Raspberry Pi SD והתקן את LibreELEC ולבסוף העתק את שלוש התיקיות ממפתח ה- USB בחזרה ל- Raspberry Pi. יש לך שיבוט קודי שרץ כעת ב- LibreELEC במקום Raspbian.
עוטף את זה
לא משנה מדוע אתה צריך לשבט את הגדרת Kodi שלך - ויש סיבות רבות - יש גם דרכים רבות לעשות זאת. אתה יכול להשתמש באחת מארבע השיטות שהבאנו, ובמידת הצורך להתאים אותה למצבך הספציפי. למרבה הצער, עם כל כך הרבה שילובים שונים של התקני מקור ויעד, איננו יכולים לספק לך פרטים ספציפיים עבור כל אחד מהם.
האם ניסית אי פעם לשכפל את תצורת הקודי שלך? אולי תוכל לשתף אותנו בחוויה שלך. אנו מעוניינים במיוחד לשמוע על בעיות שאולי נתקלת בהן ונפתרת. ואם יש לך בעיות לא פתורות, למה לא להזכיר אותם גם. אולי קורא אחר יוכל לעזור. השתמש בתגובות למטה כדי לשתף את החוויה שלך.
לְחַפֵּשׂ
הודעות האחרונות
התקנה של תוסף IMVDb Kodi: מאגר וידאו באינטרנט למוסיקה
יש לך אוסף ענק של סרטוני מוסיקה שיושבים על המחשב שלך הזקוקים לארגון...
נכשל בהתקנת תלות בקודי? להלן הוראות לתיקון.
בעת התקנת תוספות Kodi מרחבי האינטרנט, יתכן שאתה נתקל מדי פעם בהודעו...
קודי קיצורי מקשים שהופכים אותו לידידותי יותר למשתמש
נגן המדיה של קודי אולי חולל מהפכה בדרך בה אנשים נהנים מאוד מהטלוויז...