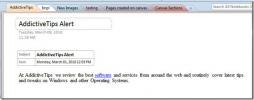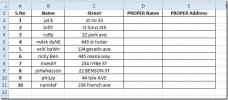כיצד להסיר סטטוס 'תצוגה מוגנת' מקובץ ב- Microsoft Office
קבצים שהורדו מהאינטרנט לא תמיד בטוחים. אמנם בדרך כלל זה אומר קבצי EXE, גם מסמכים יכולים להיות מסוכנים. זו הסיבה שאפליקציות שיכולות לפתוח מסמכים, גיליונות אלקטרוניים, או מצגות וכו ', עייפות מפריטים שהורדו מהאינטרנט או הועתקו ממערכת אחרת. Microsoft Office יפתח קבצים שהגיעו מהאינטרנט אך הוא לא יאפשר עריכה אלא אם תאפשר זאת במפורש. אמנם הדבר נועד להגנתך, אך זה חל גם על מסמכים שהורדת מהדוא"ל שלך. אם תרצה, תוכל להסיר את הסטטוס 'קובץ מוגן' מקובץ.
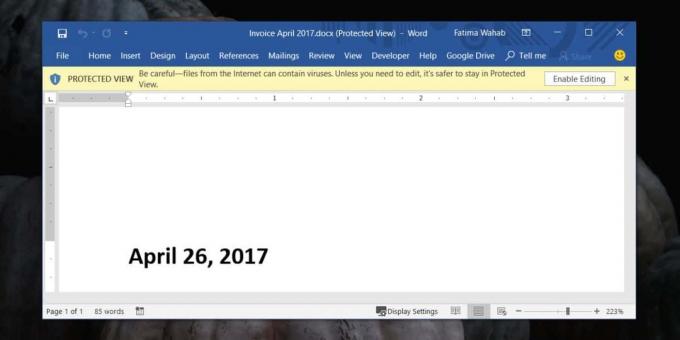
הסר את הסטטוס 'תצוגה מוגנת'
פתח את התיקיה המכילה את הקובץ שמצב הסטטוס 'תצוגה מוגנת'. לחץ באמצעות לחצן העכבר הימני עליו ובחר מאפיינים מתפריט ההקשר. בחלון המאפיינים, בכרטיסייה כללי, חפש קטע אבטחה בתחתית. בחר בתיבה בטל חסימה ולחץ על כפתור החל.
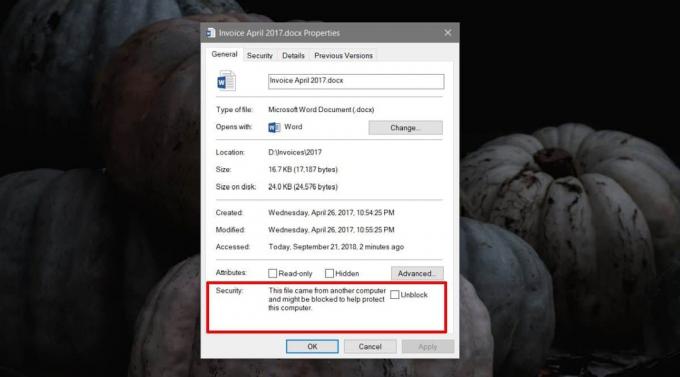
פתח את הקובץ ולא תראה עוד את סרגל ההגנה על התצוגה בראש. אם אתה רואה אותו, סגור את הקובץ ופתח אותו שוב. בניסיון השני, הבר היה צריך להיעלם.
זה חל רק על אותו קובץ בלבד. כל הקבצים האחרים שהיו עותקים של קובץ זה, או שהורדת או שהעתקת ממערכת אחרת ימשיכו פתח בתצוגה מוגנת. עליך להסיר את 'סטטוס מוגן' מכל קובץ בנפרד.
זה עובד לכל מיני קבצים שכל אחת מהאפליקציות בסוויטת Microsoft Office יכולה לפתוח. אם יש לך גיליון אלקטרוני או מצגת שנפתחת בתצוגה מוגנת, הדבר יבטל אותה.
אם יש לך אפליקציות אחרות שפותחות קבצים במצב מוגן דומה, סביר להניח שזה יבטל אותה. אם לא, סביר להניח שהאפליקציה משתמשת במצב הגנה משלה כדי לשמור על בטיחותך. בדוק את הגדרות האפליקציה, או את הגדרות האבטחה של הקובץ כדי לראות אם יש אפשרות להשבית אותה.
לאחר הסרתו, לא ניתן להוסיף את ההגנה בחזרה. מה שאתה עושה בעצם זה לערוך את המאפיינים של קובץ כך שהוא כבר לא יוכר ככזה שהורד ממערכת אחרת. אם עליך להוסיף הגנה כלשהי למסמך, אתה יכול לבדוק כמה מהאפשרויות שאפליקציות Microsoft Office מציעות. ישנן דרכים להגביל אנשים לערוך קובץ ותמיד ניתן להוסיף סיסמה כדי לוודא שאיש בלי זה לא יוכל לבצע בו שינויים.
לְחַפֵּשׂ
הודעות האחרונות
OneNote 2010: כתוב משוואות מתמטיות (דיו למתמטיקה)
אפליקציות חבילת Microsoft Office 2010 מספקות רשימת ענק של משוואות ה...
קישור לגיליון הערות ב- OneNote 2010
בזמן שרשום הערות ב- OneNote 2010, לפעמים זה הופך להיות צורך תזזיתי ...
Excel 2010: פונקציה נכונה
לפעמים כשממלאים תאים בגיליון האלקטרוני, אנו מנסים למלא אותם בחיפזון...