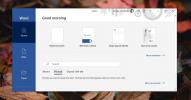PowerPoint: הסר את רקע התמונה עם הכלי המובנה הזה
הסרת הרקע מתמונה כלשהי זו משימה מייגעת. ככל שהרקע עמוס יותר, כך ייקח לו לנקות יותר זמן. אם יש לך פוטושופ, ואתה יודע להשתמש בזה מעט, סביר להניח שאתה יכול להסיר את הרקע של התמונה בפחות מאמץ, אבל לא לכולם יש פוטושופ. אם ברשותך חבילת האפליקציות של Office, אתה יכול להשתמש ב- PowerPoint כדי להסיר רקע של תמונה. יש כלי מובנה שיכול לעשות זאת אך ייקח זמן לנקות את התמונה.
פתח את PowerPoint ועבור לכרטיסייה הוספה כדי להכניס תמונה למצגת. לחלופין, אתה יכול פשוט לגרור ולשחרר תמונה אל PowerPoint. כדי להקל על הדברים, וודא שרקע השקופיות שלך אינו זהה לרקע התמונה. בחר עיצוב שקופיות המהווה ניגודיות חזקה מהתמונה כדי להקל על העבודה. אתה תמיד יכול להחליף אותו מאוחר יותר.
לאחר הכנסת התמונה, בחרו בה כך שהכרטיסייה תבנית תופיע על הסרט. עבור לכרטיסיית הפורמט. ממש משמאל תראה כפתור גדול בשם 'הסר רקע'. לחץ עליו.
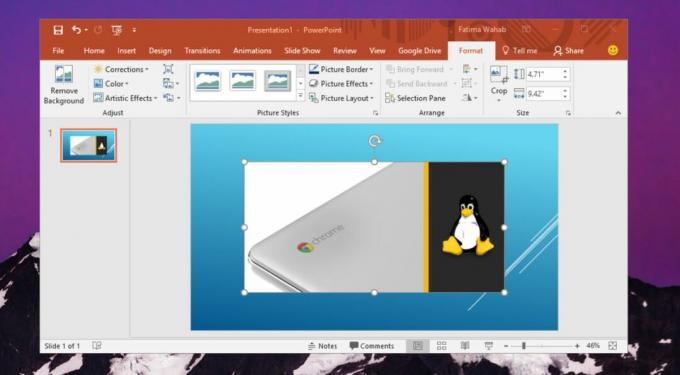
הכלי יחיל עליו מסכה אוטומטית ואפילו על תמונה פשוטה גילינו שהיא לא הייתה טובה במיוחד. הרחב או כווץ אותו כך שיתאים לצרכים שלך. כל דבר מחוץ למסכה יוסר. כעת השתמש בכלי המיסוך, סמן את האזורים שברצונך להסיר או לשמור. גרור את הכלי החוצה כדי לסמן את האזור בקו. לחץ כדי להוסיף נקודה. לאחר שתסיים, לחץ על הלחצן 'שמור שינויים' כדי להחיל את השינוי.
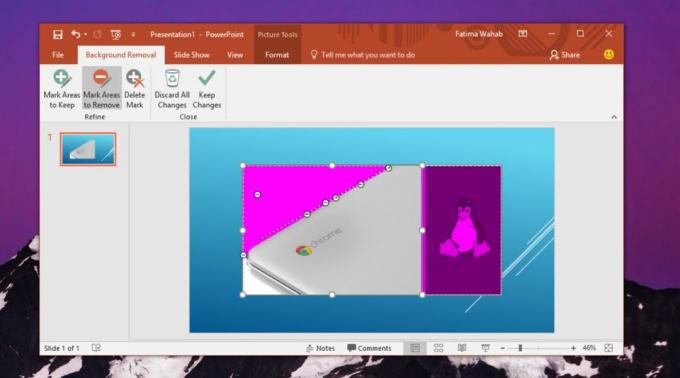
התוצאות, אם תשקיעו בהן זמן טוב למדי. זה תלוי גם בתמונות שעליך לנקות. רקע עסוק יותר זקוק ליותר עבודה והמסיכה האוטומטית של PowerPoint תועיל פחות.
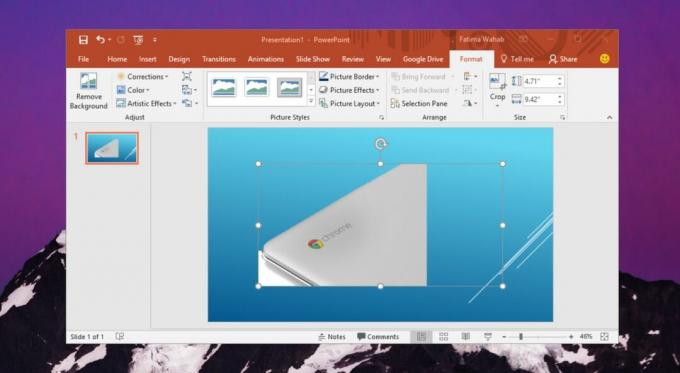
אם התמונה שלך צפופה במיוחד, עליך לנסות להשתמש באפליקציה כמו Paint. נטו. יש לו כלי שרביט נחמד שמקל על בחירת חלקים גדולים בתמונה ומחיקתה. כלי השרביט הוא אותו הכלי שתשתמש בו בפוטושופ וקל למדי לשימוש. זה לא ייתן לך את אותו כלי מיסוך שיש ל- PowerPoint אבל אתה יכול להשתמש בו כדי לבצע את מרבית ההרמה הכבדה ואז לחזור ל- PowerPoint כדי לנקות את הקצוות.
עליך לשמור את מצגת PowerPoint כדי לשמור את השינויים שנעשו בתמונה. בהמשך תוכלו לחלץ את התמונה על ידי רוכסן הקובץ ואז לחלץ אותה.
לְחַפֵּשׂ
הודעות האחרונות
כיצד לשנות את תבנית ברירת המחדל ב- Office 365
לכל אפליקציות Office יש מסמך או תבנית קובץ ברירת מחדל המהווים תבנית...
כיצד לנעול תאים על בסיס צבע ב- Microsoft Excel
Microsoft Excel מאפשר לך להחיל עיצוב מותנה על תאים. אם הערך בתא עומ...
כיצד להציג פרטי עיצוב טקסט ב-Microsoft Word
עיצוב מסמך יכול לקחת זמן. אתה יכול ליצור תבניות שמגבילות מסמך לשימו...