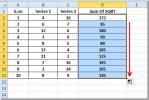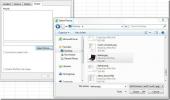צור דיאגרמות ב- MS Visio 2010 על ידי קישור גיליון אלקטרוני של Excel
Microsoft Visio היא תוכנה וקטורית-גרפית מצוינת, הכוללת הרבה כלים, פונקציות, תכונות ורובם חשוב לאלפי סוגי דיאגרמות ליצירת דיאגרמות גנריות, זרימות תרשימים ועיצוב מערכת ארכיטקטורה. בדומה למקבילותיו, Microsoft Visio 2010 הושפע גם עם כמה תכונות מקדימות, כלים ותרשימים. בפוסט זה נסקור את תכונת קישור הנתונים שתאפשר לך לשתף פעולה עם Excel 2010 גיליון אלקטרוני, בסופו של דבר לפשט את הליך יצירת התרשים על ידי קישור ישיר עם נבחרים גיליון אלקטרוני.
ראשית, הפעל את Visio 2010 וליצירת תרשים מאפס, בתצוגה מאחורי הקלעים, לחץ על צור.

כאשר אנו מכניסים גיליון אלקטרוני של Excel 2010 ל- Visio לשיתוף פעולה, יצרנו רשומת סטודנטים בגיליון אלקטרוני של Excel עם שדות; תעודת זהות, שם, קורס, ציונים, ציון, מעמד וסך הכל.

ב- Visio 2010, נווט אל הכרטיסייה נתונים ולחץ קישור נתונים לצורות כפתור.
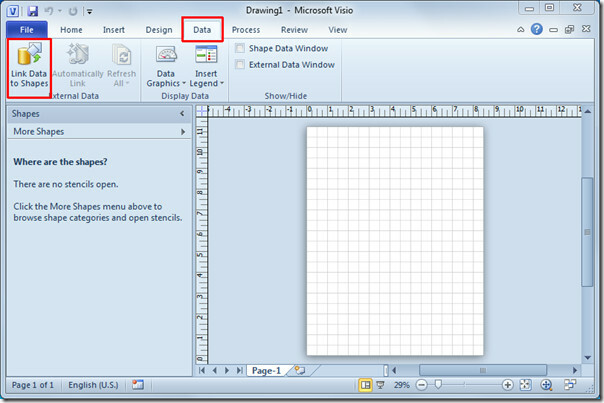
זה יביא את אשף בורר הנתונים, בחר חוברת עבודה של Microsoft Office Excel ולחץ הבא.
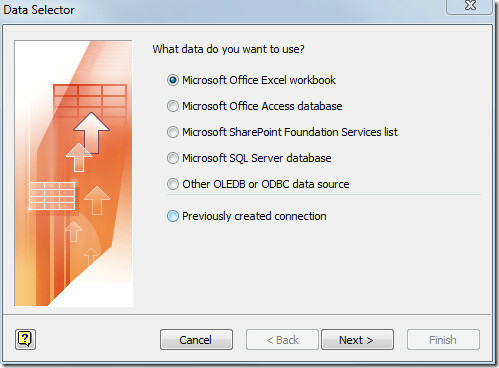
בשלב זה, לחץ על עיון ובחר בגיליון העבודה של Excel שאותו ברצונך להכניס לתיאור ערכי נתונים בייצוג ציורי. לחץ על הבא כדי להמשיך.
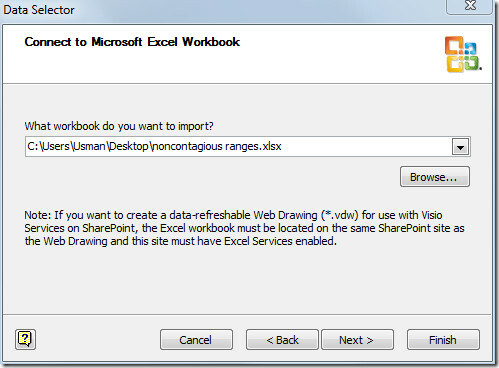
בחר בגיליון העבודה של Excel שברצונך לכלול. אתה יכול גם לבחור טווח, על ידי לחיצה על בחר טווח מותאם אישית. אנו גם מאפשרים
שורת נתונים ראשונה מכילה כותרות עמודות אפשרות, כמו במקרה שלנו, השורה הראשונה בגליון האלקטרוני של Excel מכילה כותרות עמודות. לחץ על הבא כדי להמשיך.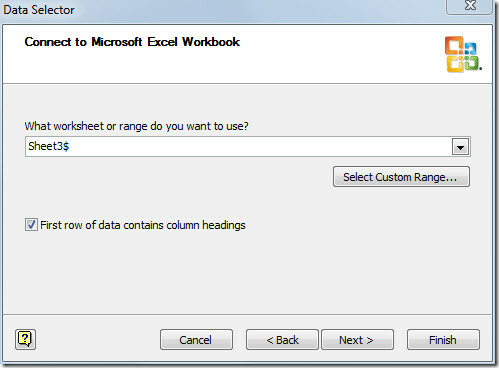
בחר כעת עמודות ושורות שברצונך לכלול, לחץ על בחר עמודות ותופיע דו-שיח המציג את כל העמודות בגליון העבודה שצוין. השבת את כותרת העמודות הלא רצויות ולחץ על בסדר.

להכנסת שורות ספציפיות, חזור על ההליך להכנסת שורות רצויות. תראה את העמודות והשורות שנבחרו בתיבת הדו-שיח של האשף, כעת לחץ על הבא כדי להמשיך הלאה.

שלב זה עוסק בבחירת עמודה או שורה, המכילים מזהים ייחודיים, כלומר ערך ייחודי, שכן לגיליון Excel המוכנס יש שדה מזהה עם ערכים ייחודיים, לכן אנו נבחר שדה מזהה. לחץ על סיום כדי לסיים את האשף.

בתחתית חלון Microsoft Visio תראה את הגיליון האלקטרוני שהוכנס ל- Excel המכיל שורות ועמודות שנבחרו.

עכשיו אתה צריך לבחור את סוג התרשים, עבור זה, מ צורות נוספות אפשרויות, בחר את סוג התרשים הרצוי. לדוגמה, אנו בוחרים בתרשים פעילות אשר נעשה שימוש נרחב לתיאור הפעילות של מודול התוכנה. זה נופל בקטגוריית UML (Unified Modeling Language), שמכילה עוד הרבה דיאגרמות ספציפיות לתוכנה.

בבחירה תראה את כל הצורות המתאימות הכלולות לפי סוג דיאגרמה ספציפי. באשר לפעילות UML, הוא מציג את כל הצורות החיוניות להכנת תרשים פעילות.
כעת בחרו בצורת מצב ראשוני מהרשימה וגררו אותה לאזור התרשים הראשי.
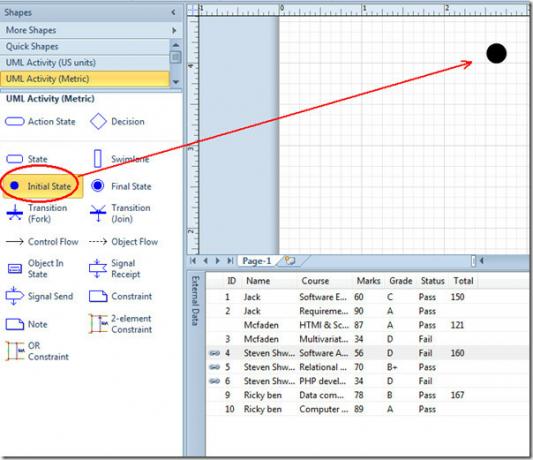
בחר במצב פעולה והתחל לגרור שורות ספציפיות מגליון העבודה שהוכנס ל- Excel לתרשים. כאשר גיליון Excel מקושר לתרשים, הוא יראה לך באופן אוטומטי את גרפי הנתונים הקשור (ערך נתונים) עם צורה.
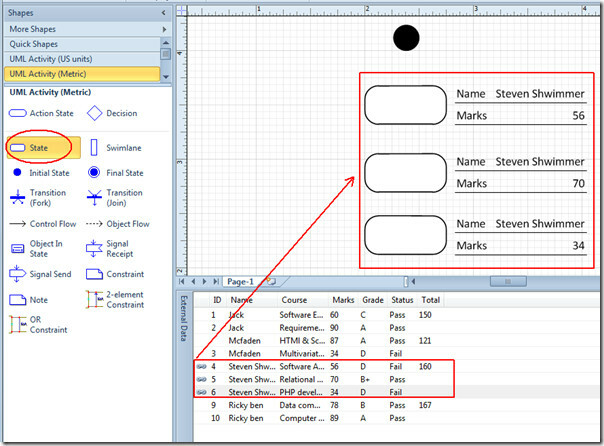
לשינוי גרפי נתונים, לחץ באמצעות לחצן העכבר הימני על הצורה שהוכנסה ומתוך אפשרויות נתונים בחר עריכת נתונים גרפיים.
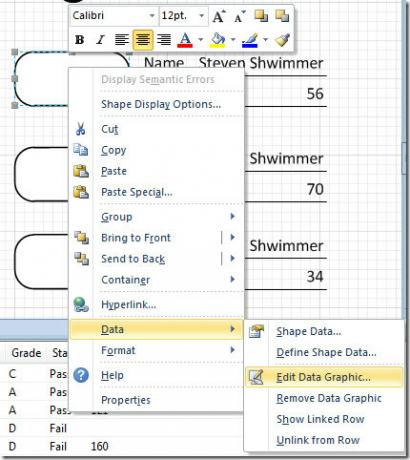
בתיבת הדו-שיח עריכת נתונים גרפיים, הקלד שדה נתונים אתה יכול לשנות שדה שברצונך להציג עם צורה מוכנסת. לדוגמה, אם ברצונך להציג את ה- שם של סטודנט וקורס, בחר את השדות המתאימים מהרשימה הנפתחת.
אתה לא צריך לשנות את זה עבור כל צורה, זה יחיל אוטומטית שינויים על כל הצורות שהוכנסו. לאחר סיום, לחץ על אישור כדי לחזור.
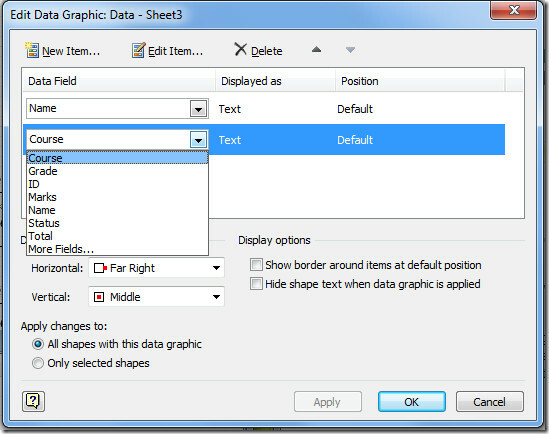
כדי לתת לך את הרעיון הגנרי, אנו רק מתארים רשומת סטודנטים אחת בתרשים הפעילות של UML, כעת נוסיף ידנית מדינה צורה המציגה ציון כולל המובטח על ידי התלמיד. גרור את צורת המדינה לאזור התרשים הראשי, נווט אל לשונית הבית ולחץ על טקסט, כדי להוסיף טקסט בה.
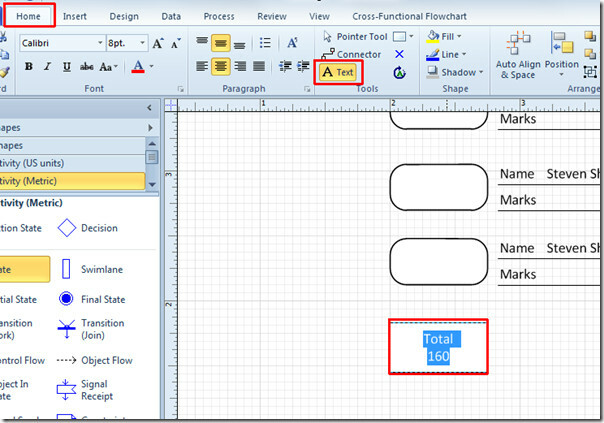
עכשיו התחל לחבר צורות עם בקרת זרימה צורה, בחרו בסרגל הצד השמאלי וגררו אותו לחלון התרשים הראשי.

על ידי ביצוע ההליך לעיל, באפשרותך ליצור דיאגרמה ב- Microsoft Visio 2010 מתוך כל גיליון נתונים של Excel, במקום לחפש ערכים בגיליון האלקטרוני של Excel ולהזין אותם בתרשימים.
לְחַפֵּשׂ
הודעות האחרונות
Excel 2010: פונקצית SUMSQ
אקסל SUMSQ היא פונקציה שימושית מאוד כשאתה צריך להחזיר את סכום המשבצ...
הוסף הערות ב- Excel 2010
עם אקסל הערות תוכל לתעד את גליון הנתונים שלך, זה יהיה מועיל עבורך א...
Word 2010: גלילה סינכרונית (צפו זו לצד זו)
דרך מבט זה לצד זה תכונה שאתה יכול לפתוח באופן מיידי שני מסמכים ולהס...