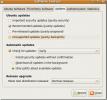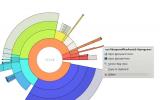כיצד להשתמש ב-KeePass ב-Linux כדי לשמור על בטיחות הסיסמאות שלך
קיימות גרסאות רבות ושונות של KeePass. יש את KeePassX, המקורי, ו-KeyPass2. במדריך זה, נתמקד כיצד להתקין את KeePass 2 במערכת ההפעלה לינוקס שלך.
אובונטו
sudo apt התקנת libmono-system-xml-linq4.0-cil libmono-system-data-datasetextensions4.0-cil libmono-system-runtime-serialization4.0-cil mono-mcs mono-complete keepass2
דביאן
sudo apt-get install libmono-system-xml-linq4.0-cil libmono-system-data-datasetextensions4.0-cil libmono-system-runtime-serialization4.0-cil mono-mcs mono-complete keepass2
Arch Linux
sudo pacman -S keeppass
פדורה
sudo dnf להתקין keeppass
OpenSUSE
sudo zypper להתקין keeppass
אַחֵר
KeePass 2 הוא די פופולרי, בשל תמיכת הפלאגין שלו והכמות העצומה של אפליקציות לנייד ותוספי דפדפן שעובדים איתו. כתוצאה מכך, משתמשים כמעט בכל הפצת לינוקס יכולים לקבל עותק שלו מותקן. כדי לגרום לזה לעבוד על המערכת שלך, פתח את מנהל החבילות שלך (או חנות התוכנה), חפש את KeePass2 והתקן אותו.
ייצוא סיסמאות
כדי ליצור מסד נתונים של סיסמאות KeePass2, תצטרך לייבא סיסמאות. עבור כמות גדולה של משתמשי לינוקס, זה אומר לייצא את הסיסמאות שנשמרו ישירות בתוך Google Chrome/Chromium או Firefox. בחלק זה של המדריך, נראה לך כיצד לייצא את הסיסמאות שנשמרו בתוך הדפדפן שלך ולשמור אותן בקובץ לייבוא למסד נתונים חדש של KeePass2.
Chrome/Chromium
לגוגל כרום יש תכונת ניהול סיסמאות די הגונה. הסיסמאות הן אל passwords.google.com, וכל הנתונים הפרטיים שלך נמצאים בידי Google. זה עובד עבור רוב האנשים, אבל אם אתה מחפש להתרחק מגוגל, ולעבור ל- KeePass2, הנה היכן להתחיל.
ראשית, עבור לשורת הכתובת והזן: chrome://flags/
זה פותח את דף דגלי הדפדפן הניסיוני. מכאן, תצטרך לחפש את תכונת ייבוא/ייצוא סיסמה. גלול ברשימה הארוכה. לחלופין, הקש Ctrl + F והקלד "ייבוא וייצוא של סיסמאות“.
לחץ על לחצן ההפעלה כדי להפעיל את תכונת הייבוא/ייצוא בדפדפן.
לאחר מכן, מצא את "הפעל הגדרות עיצוב חומר" והגדר אותו ל"מושבת".
לאחר כיבוי התכונה, Chrome יבקש ממך להפעיל מחדש את הדפדפן. לחץ על כפתור ההפעלה מחדש.

כשהדפדפן ייפתח מחדש, פתח את ההגדרות והקלד chrome://settings/passwords? search=סיסמאות בשורת הכתובת. לחץ על לחצן הייצוא ושמור את מסד הנתונים של הסיסמאות כקובץ CSV במחשב הלינוקס שלך.
פיירפוקס
בניגוד לכרום, ל-Firefox אין שום יכולת - לפחות באופן מקורי - לייצא סיסמאות. כדי לבצע משימה זו, תחילה תצטרך להתקין תוסף. לאחר ההתקנה, עבור לאזור התוספות של Firefox, מצא את "ייצואן סיסמאות" ולחץ על כפתור ההעדפות.

זה מעלה את החלון הראשי של Password Exporter. מכאן, אפשר לייצא את כל הסיסמאות שלך. לחץ על "ייצא סיסמאות". זה תופס את כל הסיסמאות השמורות ומכניס אותן לקובץ XML.
הערה: האם אתה שומר את כל נתוני הסיסמה שלך בתוך LastPass? עקוב אחר ההוראות הרשמיות של LastPass כדי לייצא את הסיסמאות שלך.
ייבוא סיסמאות
לפני ייבוא סיסמאות, תצטרך ליצור מסד נתונים חדש של KeePass. הקש Ctrl + N כדי ליצור (ולשמור) מסד נתונים חדש.

לאחר יצירת מסד נתונים חדש, תצטרך להגדיר סיסמת אב. לך ל האתר הזה וצור סיסמה מאובטחת. לאחר מכן, קח את הסיסמה והזן אותה בחלון הסיסמה הראשית.
לאחר הזנת סיסמת אב מאובטחת, סמן את התיבה שליד "קובץ מפתח", ולאחר מכן לחץ על כפתור היצירה כדי ליצור קובץ מפתח חדש. זה חשוב, מכיוון שהוא מוסיף מעט אבטחה נוספת. כאשר גם המפתח וגם המאסטר מוגדרים, לחץ על הלחצן אישור כדי להתחיל.
ייבא את מסד הנתונים של הסיסמאות שלך על ידי לחיצה על קובץ > ייבוא.
Chrome/Chromium:
כדי לייבא את מסד הנתונים של סיסמאות Chrome, לחץ על מסד הנתונים "CSV גנרי".
פיירפוקס:
כדי לייבא את מסד הנתונים של Firefox Password Exporter, לחץ על Password Exporter XML.
סנכרון סיסמאות
אם יש לך מספר מחשבים, הדרך הטובה ביותר לסנכרן את מסד הנתונים של הסיסמאות היא להתקין את Dropbox. הנח את מסד הנתונים והמפתח של הסיסמאות בתוך תיקיית Dropbox שלך והפנה אליו את KeePass. בדרך זו, כל שינוי ושינוי שיבוצע במאגר הסיסמאות (הוספה והסרה של סיסמאות חדשות וכו') יסונכרן באופן מיידי בין מחשבים. זה למעשה הופך את מסד הנתונים המקומי של הסיסמאות שלך ל"מבוסס ענן". אם אתה לא מרגיש בנוח עם Dropbox, שקול משהו כמו NextCloud.
שימוש ב-KeePass בדפדפנים
ההגדרה של KeePass עובדת מצוין בפני עצמה, אבל אם אתה רוצה לשלב בצורה הדוקה את מסד הנתונים המקומי שלך עם הדפדפן שלך, הנה איך לעשות זאת. ראשית, היכנס לספריית KeePass:
cd /usr/lib/keepass2
אוֹ
cd /usr/share/keepass
הערה: אובונטו וכו' משתמשים בראשון, ומשתמשי Arch Linux משתמשים בשני. נסה את שני המיקומים ליתר ביטחון.
בתוך מיקום KeePass2, צור תיקיית תוספים והורד את תוסף ה-HTTP.
תוספים sudo mkdir sudo wget https://passifox.appspot.com/KeePassHttp.plgx
לאחר מכן, שנה את ההרשאות של התוסף כך שהתוכנית תוכל לגשת אליו בצורה נכונה.
sudo chmod 644 KeePassHttp.plgx
מכאן, התקן תוסף לדפדפן. ישנם רבים ושונים גם עבור Chrome ו-Firefox. עם זאת, זה הכי חסר מאמץ שיש כנראה KeePassHelper. זה הופך את הזנת הסיסמאות לתהליך ללא מאמץ.
לקבל KeePassHelper עבור Firefox או Chrome/Chromium. כאשר התוסף מותקן, הוא יזהה את מסד הנתונים של סיסמאות לא נעול וימלא עבורך פרטי התחברות באופן אוטומטי!
סיכום
עם מנהלי סיסמאות זה הופך להיות הרבה יותר קל לעקוב אחר סיסמאות מסובכות. עם זאת, אין לסמוך על רוב מנהלי הסיסמאות המודרניים. הסיבה? לעולם אל תבטח באף אחד עם הסיסמאות שלך מלבד עצמך. עם KeyPass, הכל מאובטח, ורק אתה יכול לפתוח אותו. בטח, חברות אחרות עשויות לטעון שהן לא מסתכלות על הסיסמאות שלך, או מוכרות את נתוני השימוש שלך, אבל לעולם לא נדע את האמת. לכן כנראה עדיף לגלגל פתרון משלך!
לְחַפֵּשׂ
הודעות האחרונות
כיצד להתקין את Google Chrome Alpha באובונטו
גרסת הביטא או המהדורה היציבה של דפדפן Google Chrome עבור לינוקס טרם...
כיצד להפעיל Backports באובונטו לינוקס
אובונטו משחררת את הגרסה האחרונה של מערכת ההפעלה שלה כמעט כל 6 חודשי...
מעקב ומחק קבצים גדולים שאינם בשימוש באובונטו לינוקס
אם יש כמה קבצים גדולים ולא בשימוש במערכת שלך, ברור שהם יאטו את ביצו...