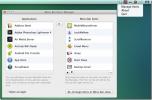כיצד להגדיר את Plex להעברת סרטים ותוכניות טלוויזיה באמצעות Chromecast [מדריך]
Plex היא אפליקציה פופולרית במיוחד להזרמת סרטים ותוכניות טלוויזיה. זה הפך לאפליקציה חובה לכל מי שיש לו Chromecast. האפליקציה מנגנת מדיה באיכות יוצאת דופן ותוכל להוסיף אליה את ספריית המדיה שלך מה שהופך אותה לפשוטה במיוחד לגישה ולהפעלה. הוא תומך במספר רב של פורמטי מדיה ובנוי לזהות פרקים ועונות של תוכניות טלוויזיה. החלק המסובך היחיד הוא להגדיר אותו. אם רצית לנסות את Plex במחשב שלך אבל לא ממש ברור לך איך לגרום לו לקרוא את הספרייה שלך, הנה מדריך קצר שיעזור לך לעשות בדיוק את זה ולהתחיל להעביר לטלוויזיה שלך.
המדריך הזה מניח שלושה דברים;
- יש לך מכשיר Chromecast שהוגדר כהלכה
- Chrome מותקן במחשב שלך והתוסף Chromecast הותקן בו
- המדיה שברצונך להפעיל וליצור עבורה ספרייה נמצאת במערכת המקומית שלך
שלב 1: התקן את Plex. אתה יכול להוריד אותו מהקישור בסוף הפוסט. ההתקנה היא פשוטה מאוד ואתה יכול לעבור בה מכיוון שהאפליקציה לא מנסה להתקין שום דבר נוסף. לאחר סיום ההגדרה, אפשר לו להפעיל את האפליקציה.
שלב 2: צור חשבון Plex. כאשר אתה מפעיל את האפליקציה, היא תפתח כרטיסייה חדשה בדפדפן שלך שתבקש ממך להיכנס או להירשם לחשבון. לאחר שנרשמת (החשבון בחינם), תתבקש לתת שם לספרייה שלך.

שלב 3: ארגן את המדיה שלך. Plex מסתמך על תחביר ומבנה ספריות כדי לזהות סרטים ותוכניות טלוויזיה. זה יזהה מדיה בתנאי שתייגת את הקבצים בצורה נכונה ומיינת אותם לספריות הנכונות. בחר באיזה כונן אתה רוצה לאסוף את המדיה שלך וצור שם תיקיה חדשה בשם 'מדיה'. בפנים, צור שתי תיקיות נוספות, אחת בשם 'סרטים' והשנייה בשם 'תוכניות טלוויזיה'. ראוי להזכיר שאתה יכול גם ליצור תיקיה בשם 'מוזיקה' שכן Plex תומך גם בהשמעת מוזיקה.
שלב 4: שנה את שמם של קבצי מדיה לפי התחביר ש-Plex התווה. זהו ללא ספק החלק הגוזל ביותר בהגדרת Plex. יש לשנות את שמם של הקבצים שלך כדי ש-Plex יוכל לקרוא אותם. אתה יכול קרא את התחביר המלא עבור סרטים ותוכניות טלוויזיה שונות כאן אבל בכל זאת אנחנו הולכים לתת לך כמה דוגמאות ונבהיר כמה דברים.
אתה יכול לשים את כל הסרטים שלך בתיקייה 'סרטים' שיצרת זה עתה. אינך צריך ליצור תיקיה נפרדת לסרט ולאחר מכן לקנן בתוכה את קובץ המדיה, עם זאת, לעשות זאת יש את היתרונות שלו, כלומר אתה יכול להוסיף את קובץ הכתוביות של הסרט בתוך התיקיה ו-Plex יוכל לקרוא זה.
המבנה ייראה כך;
תחביר: MovieName (שנת יציאה).ext
דוגמה: מדיה\סרטים\שר הטבעות: אחוות הטבעת (2001)\שר הטבעות: אחוות הטבעת (2001).mkv
תחביר: תוכניות טלוויזיה/ShowName/עונה XX/ShowName – sXXeYY – Optional_Info.ext
דוגמה: Media\TV Shows/The 100/Season 02/The 100 – s02e07.avi
שלב 5: הוסף את תיקיית המדיה שלך ל- Plex. לחץ על 'הוסף תיקיות' בחלון עריכת ספרייה וחפש את תיקיית המדיה שיצרת זה עתה ואירגנת את כל הסרטים ותוכניות הטלוויזיה שלך. לחץ על 'שמור שינויים'. חזור ללוח המחוונים הביתי שלך והמדיה תופיע לאחר זמן מה. Plex תצטרך לסרוק אותו ובהתאם לגודלו, זה ייקח זמן. לאחר שזה יסתיים, הגדרת Plex הושלמה.

שלב 6: כעת לאחר שהגדרת את Plex עם המדיה שלך, אתה יכול להפעיל אותה ב-Chromecast שלך. ודא שהמכשיר מחובר ושהתוסף של Chromecast יכול 'לראות' אותו. בספריית ה-Plex שלך, בחר סרט או תוכנית טלוויזיה שברצונך לצפות בהם והפעל אותו. בפינה השמאלית העליונה של נגן המדיה, תראה כפתור Cast. לחץ עליו, בחר את מכשיר ה-Chromecast מהתוסף שאליו יש להעביר, והתוכנית יתחיל להעביר. אתה יכול לנהל את מיקום ההשמעה ועוצמת הקול מהדפדפן שלך.

זה כל מה שצריך. אם אתה מקבל שוב ושוב שגיאה האומרת שהוא לא יכול למצוא את המדיה שלך, שמנחה אותך להיכנס, סגור את הדפדפן. ממגש המערכת, לחץ לחיצה ימנית על סמל Plex ובחר באפשרות לפתוח/להפעיל אותו. כאשר הוא נפתח בדפדפן, היכנס שוב והתחל לנגן את המדיה שלך.
הורד את Plex
לְחַפֵּשׂ
הודעות האחרונות
כיצד לחפש מה אומר אמוג'י באמצעות מילון ה- macOS
אמוג'י משתלטים כמו שאיש לא יכול היה לדמיין. אנשים, הצעירים יותר, מס...
MenuBar ReArranger: הגדירו הזמנה לסמלים בתפריטים ב- Mac
האם אתה מעדיף אפליקציות שיוסיפו סמלים לשורת התפריטים לעומת ה- Dock?...
שלח במהירות דוא"ל עם השלמה אוטומטית מסרגל התפריטים של מק
אפליקציית הדואר המוגדרת כברירת מחדל ב- Mac עשויה או לא יכולה להיות ...