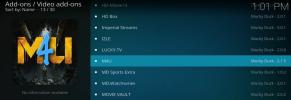כיצד להפעיל בקרת הורים עבור Kodi
Kodi היא אפליקציית מרכז מדיה בקוד פתוח המעניקה לך גישה לעולם של תוכן. התקן תוספות לצפייה בסרטים זרים, שידורי ספורט חיים, שוברי קופות הוליווד ועוד הרבה יותר. עם זאת, מכיוון שהתוכנה כל כך ניתנת להרחבה, קל לילדים להיתקל בדברים שאולי לא תרצו שהם יראו. למרבה המזל, קודי מקל על הגדרת בקרת הורים כדי להגן עליהם מפני פגיעה.
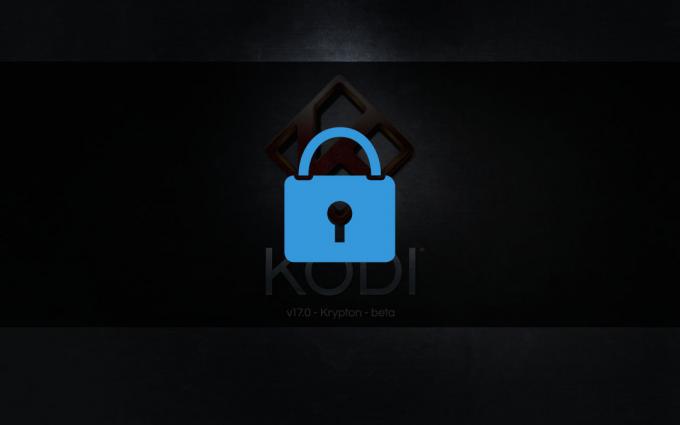
אחריות להחזר כספי של 30 יום
הישאר בטוח עם VPN
בכל פעם שאתה מזרים סרט אתה שולח נתונים לא מאובטחים דרך ספק האינטרנט שלך. זה יכול לשמש כדי לעקוב אחר הורדות, לעקוב אחר הגלישה שלך באינטרנט, או אפילו למצוא את המיקום האמיתי שלך. גם משתמשי Kodi נמצאים בבדיקה מיוחדת, מכיוון שרבים מהתוספים של האפליקציה יכולים להוריד תוכן פיראטי. שימוש ב-VPN הוא הדרך הטובה ביותר להגן על עצמך מהסכנות המקוונות הללו. VPNs יוצרים מנהרה פרטית בינך לבין האינטרנט, ושומרים על כל הפעילות שלך ומיקומך בטוחים לחלוטין.
כיצד להעריך VPNs עבור Kodi
אתה לא צריך תואר במדעי המחשב כדי לבחור את ה-VPN הטוב ביותר. ייעלנו את התהליך על ידי מתן שירות מומלץ להלן. צמצמנו את הרשימה על ידי שימוש בקריטריונים הבאים, המאפשרים לך להוריד ולהזרים בשקט נפשי מוחלט:
- שרתים מהירים במיוחד
- מדיניות אפס רישום
- מַבּוּל ו הורדות P2P
- רוחב פס בלתי מוגבל
ה-VPN הטוב ביותר לקודי - IPVanish
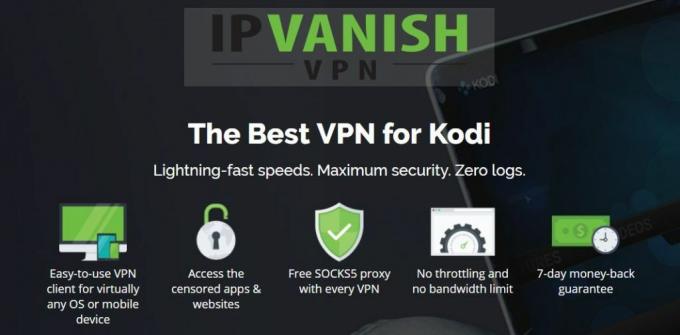
IPVanish יש את כל התכונות הנכונות כדי לשמור על בטיחותך באינטרנט. השירות עובד טוב מאוד גם עם Kodi, מכיוון שהוא מספק מהירויות הורדה מהירות וחיבורים אנונימיים המאפשרים לך להזרים את כל הסרטים שאתה אוהב מבלי לוותר על מידע אישי. הכל מתחיל בהצפנת AES של 256 סיביות המגנה על הנתונים שאתה שולח ומקבל. מתג הרג אוטומטי מנתק את החיבור שלך כדי למנוע חשיפת זהות בשוגג, והגנה מפני דליפות DNS נועלת את מיקומך כך שאף אחד לא יכול לדעת היכן אתה גר. IPVanish מגבה זאת במדיניות אפס רישום שמכסה את כל התעבורה, כלומר אף אחת מהפעילות המקוונת שלך לא מאוחסנת בשרתים שלהם.
אתה גם לא צריך להקריב מהירות כדי להרוויח את היתרונות של תכונות הפרטיות של IPVanish. החברה מפעילה רשת ענקית של למעלה מ-850 שרתים ב-61 מדינות שונות, מה שנותן לך שפע של אפשרויות לחיבורים מהירים עם אחזור נמוך ברחבי העולם. זה לא משנה אם אתה משתמש ב-Kodi כדי להוריד סרט או סתם בודק את פייסבוק, IPVanish נותן לך את המהירויות הטובות ביותר תוך שמירה על המידע הפרטי שלך היכן שהוא שייך.
*** IPVanish מציעה ערבות להחזר כספי של 7 ימים, מה שאומר שיש לך שבוע לבדוק את זה ללא סיכון. שים לב ש קוראי טיפים ממכרים יכולים חסוך כאן 60% עצום על התוכנית השנתית של IPVanish, מוריד את המחיר החודשי ל-$4.87 בלבד לחודש.
הפעל את בקרת הורים בקודי - מנעול מאסטר
כשאנחנו אומרים לקודי יש הרבה תכונות, אנחנו מתכוונים לזה! התוכנה מגיעה עם בקרת הורים בסיסית מהקופסה, ללא צורך בהתקנות תוספות. עם זאת, זוהי תכונה נסתרת, והגדרתה פירושה לקחת את הזמן לבצע הרבה התאמה אישית. זה שווה את זה בסופו של דבר, מכיוון שתכונת הנעילה הראשית של Kodi מאפשרת לך לבחור בדיוק למה הילדים שלך יכולים לגשת, עד לפרטים הקטנים ביותר.
כיצד להפעיל בקרת הורים של מנעול ראשי:
- פתח את Kodi ועבור לתפריט הראשי.
- לחץ על סמל גלגל השיניים בתפריט השמאלי העליון.
- לחץ על "הגדרות ממשק"
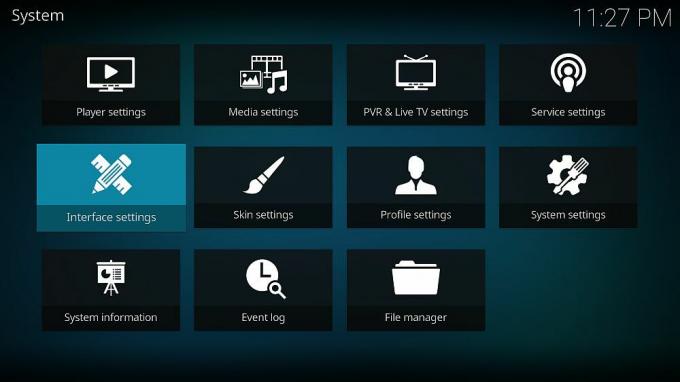
- לחץ על גלגל השיניים הקטן בתחתית התפריט השמאלי עד שיכתוב "מומחה"

- בחר בכרטיסייה "נעילת ראשי".
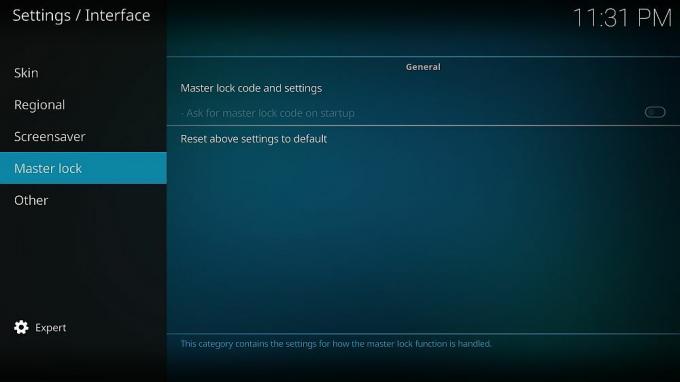
- בחר באפשרות העליונה, "קוד נעילה ראשי והגדרות"
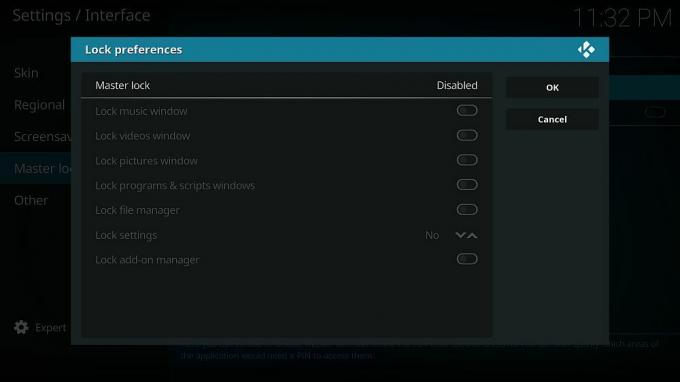
- לחץ על האפשרות "נעילת מאסטר" העליונה. זה מתחיל לומר "נכים", אבל אנחנו עומדים לשנות את זה.
- ייפתח תפריט קטן המאפשר לך לבחור אפשרויות נעילה:
- נָכֶה
- סיסמה מספרית
- משולבת כפתורי Gamepad
- סיסמה בטקסט מלא

- סיסמה מספרית היא הפשוטה ביותר, אם כי ייתכן שתרצה להשתמש בסיסמת טקסט מלא אם ילדיך מבוגרים יותר ואולי תנחש את קוד המספר שלך.
- לחץ על "סיסמה מספרית", ולאחר מכן הקלד מספר ספרות ולחץ על "סיום". אין הגבלה לכמה מספרים אתה יכול להשתמש, אבל ארבעה או חמישה צריכים להיות מספיק.
- הזן מחדש את הסיסמה המספרית שלך בהנחיה ולחץ שוב על "סיום".
- בחזרה בהעדפות המנעול הראשי, כעת תוכל לבחור אילו תכונות ברצונך להגן באמצעות הסיסמה שלך.

- החלף את התכונות הרצויות (ראה למטה לפרטים נוספים), ולאחר מכן לחץ על "אישור".
- בחזרה במסך הנעילה הראשי הראשי, חפש את האפשרות "בקש קוד נעילה ראשי בהפעלה". החלף אותו למצב "מופעל" אם אתה רוצה למנוע גישה לכל תוכנית Kodi.
- ההגדרות שלך נשמרות אוטומטית. כעת קודי יבקש סיסמה בכל פעם שתיגש למקטעים שנבחרו או לפריטי תפריט חשובים אחרים.
Master Lock בקרת הורים - הסבר מפורט
הגדרת סיסמאות מנעול ראשי אינה רק עניין של הכל או כלום. Kodi מאפשר לך לבחור בדיוק אילו חלקים של התוכנה נשמרים על ידי קוד. רק רוצה להרחיק ילדים ממדור הסרטים? אין בעיה. מה דעתך על חסימת גישה לתוספות חדשות? אולי גם! בדוק למטה לקבלת קצת יותר פרטים על כל סעיף. כדי לשנות אפשרויות אלה, עקוב אחר המדריך למעלה.
- נעילת חלון מוזיקה - מונע גישה לקטע המוזיקה של Kodi.
- נעילת חלון סרטונים - מפסיק את הגישה לכל הסרטונים של קודי, כולל סרטים ותוכניות טלוויזיה. סביר להניח שתרצה להפעיל את זה!
- נעילת חלון תמונות - שומר על קטע התמונות נעול עם סיסמה.
- נעל חלונות תוכניות וסקריפטים - מונע מכל אחד להשתמש בחלקים המתקדמים יותר של הממשק של קודי. עוד אחד טוב להפעיל.
- נעל את מנהל הקבצים - נועל את קטע מנהל הקבצים, מונע מכל אחד להוסיף מקורות מאגר חדשים או לגלוש באלה הנוכחיים.
- הגדרות נעילה - מנע גישה ללוח ההגדרות. אתה יכול לבחור בין הרמות השונות של הגדרות, כמו גם, הכל מבסיסי ועד מתקדם.
- נעל את מנהל ההרחבות - הרחק אנשים לא מאומתים ממסך התוספות. מונע התקנה/הסרה של תוספים וכן גישה לכל המקורות שסופקו על ידי הרחבות אלה.
הגדרת פרופיל מוגן לילדים
מנעול מאסטר הוא נהדר, אבל בואו נודה בזה, אתה לא רוצה להיות מוטרד עם מסכי סיסמה בכל פעם שאתה רוצה לצפות בסרט. למרבה המזל, Kodi מאפשר לך ליצור פרופילים מרובים ולהגדיר פרופילים ספציפיים כדי להשתמש בתכונת הנעילה הראשית. בצע את השלבים הבאים כדי ליצור פרופיל נפרד שהילדים שלך יכולים להשתמש בו, המוגן במלואו באמצעות סיסמה שתגדיר.
כיצד להשתמש בפרופיל בקרת הורים:
- פתח את Kodi ועבור לתפריט הראשי.
- לחץ על סמל גלגל השיניים בתפריט השמאלי העליון.
- לחץ על "הגדרות פרופיל"

- לחץ על "כללי", ולאחר מכן ודא ש"הצג מסך התחברות בהפעלה" מופעל.
- לחץ על "פרופילים" ולאחר מכן על "הוסף פרופיל..."
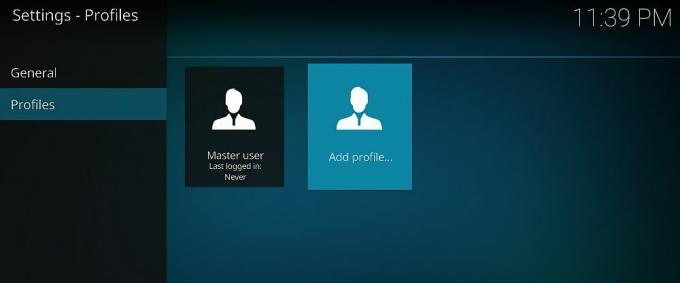
- בחר שם לפרופיל שלך.
- לחץ על "אישור" בתפריט הבא.
- חלון עריכת הפרופיל נפתח. כאן תוכל להגדיר מספר אפשרויות, כולל תמונת פרופיל וספרייה.

- התחל בלחיצה על "נעילת העדפות". אם לא הפעלת את המנעול הראשי, תתבקש לעשות זאת.
- הגדר את אפשרויות נעילת הפרופיל האישיות. אלה זהים לאפשרויות הנעילה הראשיות שהוסברו לעיל. בחר כמה שאתה רוצה, ולאחר מכן לחץ על "אישור".
- עבור אל אפשרות מידע המדיה והחלף את האפשרות ימינה באמצעות החצים. זה קובע באילו סרטים ומוזיקה הפרופיל החדש יכול להשתמש. בחר בין שיתוף עם פרופיל ברירת המחדל או להתחיל מאפס.
- עשה את אותו הדבר עבור אפשרות מקורות המדיה, בחר בין שיתוף או נפרד נתונים.
- לחץ על "אישור" וחלון עריכת הפרופיל ייסגר.
- תתבקש לבחור בין להתחיל בהגדרות חדשות או להעתיק את ברירת המחדל. לחץ על "התחל מחדש" עבור פרופיל ריק.
- הפרופיל החדש יוגדר. בכל פעם שתפעיל את Kodi תתבקש לבחור פרופיל ולהיכנס. אתה תישאר עם פרופיל המאסטר שלך; לילדיכם יהיה זה ששומר על ידי סיסמאות בקרת הורים שרק אתם תדעו.
מה אם תשכח את סיסמת הנעילה הראשית שלך?
Kodi נותן לך שלוש הזדמנויות להזין את הסיסמה שלך, ואז הוא נועל אותך לחלוטין. זה מצוין למניעת כניסות לכוח גס, אבל לא כל כך נהדר אם יש לך אצבעות חמאה. עם קצת עבודה אתה יכול למעשה לאפס את סיסמת הנעילה הראשית שלך אפילו בלי לפתוח את Kodi. תהליך זה יאפס חלק מאפשרויות הכניסה שלך, אך הוא לא ישפיע על הפרופילים שלך בפועל.
הדבר הראשון שתרצה לעשות הוא לאתר את קודי profiles.xml קוֹבֶץ. זה ממוקם ב מידע משתמש תיקיה בתוך ספריית ההתקנה שלך. השתמש בתכונת החיפוש של מערכת ההפעלה שלך כדי למצוא אותה, או דפדף למיקום באמצעות הנתיבים למטה.
- דְמוּי אָדָם – Android/data/org.xbmc.kodi/files/.kodi/userdata/
- iOS – /private/var/mobile/Library/Preferences/Kodi/userdata/
- לינוקס – ~/.kodi/userdata/
- מק – /Users/[שם המשתמש שלך]/Library/Application Support/Kodi/userdata/
- חלונות – C:\Users\[שם המשתמש שלך]\AppData\Roaming\Kodi\userdata\
- Windows (חלופי) - פתח את תפריט "התחל", הקלד %APPDATA%\kodi\userdata ולאחר מכן הקש "Enter"
כיצד להסיר את סיסמת הנעילה הראשית:
- סגור את Kodi במכשיר המקומי שלך.
- השתמש בנתיבים שלמעלה כדי לאתר את קובץ profiles.xml שלך, ולאחר מכן פתח אותו באמצעות עורך טקסט.
- ליד החלק העליון של הקובץ תראה תג שנראה כך:
נָכוֹן - מחק את כל מה שבין התגים, שבמקרה זה הוא "נכון". התג ייראה כך כשתסיים:
- עשה את אותו הדבר עבור שמונה הערכים הבאים. כולם מתחילים ב"נעילה". הקטע אמור להיראות כך כשתסיים:
- הפעל מחדש את קודי. אתה תעבור ישר לפרופיל הראשי מבלי שתצטרך להתחבר.
- הגדר שוב את העדפות המנעול הראשי שלך. עיין בסעיפים לעיל למדריך מפורט.
השתמש בתוסף Kodi לשיפור בקרת הורים
מנעול המאסטר המובנה מייצר איזון נהדר בין קלות שימוש ובקרת הורים חזקה. עם זאת, אם אתה רוצה שליטה עדינה על מה שהילדים שלך ניגשים אליהם, תצטרך להתקין תוסף של צד שלישי. ההרחבות הלא רשמיות הללו פותחו על ידי מקורות חיצוניים, קודנים שאינם קשורים ישירות לצוות Kodi. תצטרך להתקין מה שנקרא מאגר לפני שתוכל להשתמש בתוסף, שהוא בעצם קובץ zip גדול שמכיל עשרות תוספות ארוזות יחד. אל תדאג, זה אולי נשמע מבלבל בהתחלה, אבל התקנת תוספות Kodi היא מהירה וקלה. למעשה, נלווה אותך לאורך כל התהליך למטה.
לפני שתתחיל, יש הגדרת Kodi שאתה צריך להחליף כדי לאפשר לו להוריד קבצים עבורך. בצע את השלבים הבאים ותהיה מוכן להתחיל:
- פתח את Kodi ולחץ על סמל גלגל השיניים כדי להיכנס לתפריט המערכת.
- עבור אל הגדרות מערכת > הרחבות
- החלף את המחוון לצד האפשרות "מקורות לא ידועים".
- קבל את הודעת האזהרה שצצה.
הערה: קהילת קודי מלאה בתוספות לא רשמיות, כולל כמה שעשויות לגשת לתוכן לא מאומת או פיראטי. AddictiveTips אינה מעודדת או מעודדת כל הפרה של הגבלות זכויות יוצרים. אנא שקול את החוק, הקורבנות והסיכונים של פיראטיות לפני גישה לחומר המוגן בזכויות יוצרים ללא רשות.
בקרת הורים חזקה עם תוסף PinSentry
מנעול מאסטר מאפשר לך לסגור קטגוריות של תוכן באמצעות סיסמה הורית אחת. PinSentry מקבל פירוט אפילו יותר עם היכולת לנעול תיקיות בודדות, סרטונים, תוספים, הרחבות ועוד. זה כל כך מפורט שאולי אפילו לא צריך להגדיר פרופיל נפרד לילדים שלך. פשוט בחר PIN חזק, בחר איזה תוכן אתה רוצה לשמור, וזהו.

כדי להתקין את PinSentry תצטרך להוסיף את מאגר uRepo. בצע את השלבים שלהלן כדי להוסיף אותו לגרסת Kodi שלך, ולאחר מכן המשך להתקין את התוסף עצמו.
כיצד להתקין PinSentry:
- פתח את Kodi במכשיר שלך.
- לחץ על סמל גלגל השיניים כדי להיכנס לתפריט המערכת.
- עבור אל מנהל הקבצים > הוסף מקור
- הקלד את כתובת האתר הבאה בדיוק כפי שהיא מופיעה: http://urepo.org/install
- תן שם למאגר החדש ".urepo" לגישה נוחה.
- לחץ על "אישור".
- חזור לתפריט הראשי של קודי.
- בחר "תוספות"
- לחץ על סמל התיבה הפתוחה בחלק העליון של שורת התפריטים.
- בחר "התקן מקובץ Zip"
- בחר "מאגר uRepo"
- התקן את הקובץ בשם repo.urepository.zip

- חזור לתפריט התוספות ולחץ שוב על סמל התיבה הפתוחה.
- בחר "התקן ממאגר"
- מצא ולחץ על "מאגר uRepo"

- עבור אל "תוספות וידאו"
- גלול מטה ולחץ על "PinSentry" ואז התקן.
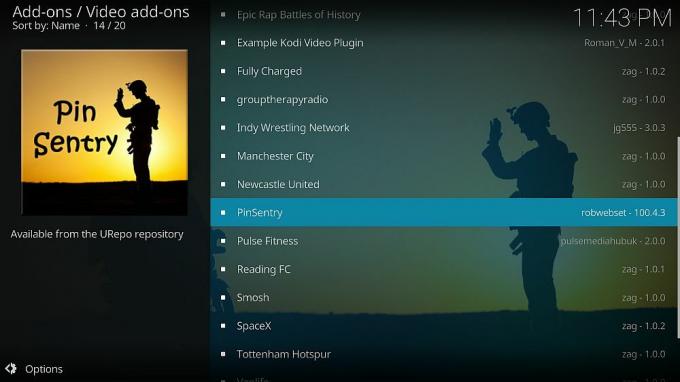
כיצד להשתמש ב-PinSentry:
- עבור לתפריט הראשי של קודי.
- נווט אל הרחבות > התוספות שלי > הכל
- בחר PinSentry מהרשימה.
- לחץ על סמל "הגדר" בתחתית המסך.
- תחת "הגדרה", בחר את האפשרויות שאתה הכי אוהב. אתה יכול גם להשאיר הכל בערך ברירת המחדל שלו.
- לחץ על "הגדר PIN ערך", בחר PIN מספרי, ולאחר מכן הזן מחדש כאשר תתבקש.
- לחץ על הכרטיסייה "פעילות" והגדר את האפשרויות הללו כראות עיניך. החשובים שבהם הם הפעלת וידאו, תוספים וגישה למאגר.
- לחלופין, הגדר את התצורות תחת הכרטיסיות מתקדם ומגבלות זמן. ל- PinSentry יש ברירת מחדל טובה, כך שאינך צריך לדאוג לגבי זה כעת.
- סגור את חלון ההגדרות ואז הפעל את PinSentry.
- נווט בתפריט הקטגוריות ובחר כל פיסת תוכן בודדת שברצונך לנעול באמצעות PIN. סימן ביקורת יופיע ליד פריט אם הוא מוגן כעת.
- כשתסיים, חזור לתפריט הראשי. כל התוכן שבחרת יוגן כעת על ידי ה-PIN המותאם אישית.
האם זה בטוח להתקין תוספות Kodi?
ה קהילת קודי מלא באלפי קודנים, מעריצים, מתנדבים וקבוצות פיתוח. יש כל כך הרבה תוכן שזה יכול להיות מהמם לפעמים, במיוחד אם אתה כאן רק כדי לצפות בסרטים מסוימים. למרות שזה נדיר, כמה אנשים דיווחו שהם נתקלים בווירוסים ובתוכנות זדוניות בעת ההתקנה תוספות של צד שלישי. כמו כן, תוספים מסוימים ניגשים לתוכן פיראטי ללא ידיעתך, מה שעלול להפר חוקים מקומיים.
אתה יכול להגן על עצמך על ידי נקיטת כמה אמצעי זהירות פשוטים. ראשית, הישאר עם מאגרים אמינים לעתים קרובות ככל שתוכל. צוותי ניהול Repo מאמתים תוספות לפני שהם כוללים אותם בהורדות שלהם, ומספקים שכבת אבטחה נוספת. זה גם רעיון טוב לשמור על חומת האש, תוכנת האנטי-וירוס ו VPN פעיל בכל פעם אתה משתמש בקודי, ליתר בטחון. לבסוף, אנו מורידים ומאמתים כל תוסף ו-repo המופיעים במאמרים שלנו. אם זה מופיע למעלה, הכל היה תקין ובטוח בזמן הכתיבה.
טיפים לקורא לשימוש בבקרת הורים
כיסינו רק כמה מהשיטות הטובות ביותר להכנסת בקרת הורים לקודי. יש עוד המון דרכים להגדיר סיסמאות כדי לשמור על בטיחות הילדים שלך! יש לכם שיטה מועדפת שנראית לכם קלה לשימוש ונוחה? ספרו לכולם בתגובות למטה!
לְחַפֵּשׂ
הודעות האחרונות
תוסף ספקטו קודי
אם אתה אוהב לצפות בסרטים או בתוכניות טלוויזיה, תוסף ספקטו קודי יכול...
כדורגל קולג 'על קודי: התוספות הטובות ביותר לזרמים חיים בעונת 2020
Kodi הוא מרכז המדיה המקוון הפופולארי ביותר בעולם כרגע. אמנם הוא יכו...
מדריך להתקנת M4U Kodi
קודי הופך במהירות למקור המקובל עבור אנשים שרוצים להזרים סרטים או זר...