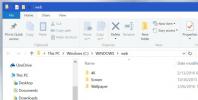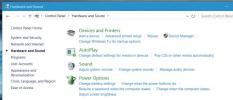כיצד להפעיל מחדש את Explorer.exe במערכת Windows 10
הפעלה מחדש של המערכת היא לרוב העצה הראשונה שתקבל כש- Windows 10 פועל. למעשה, אם מכשיר כלשהו מופעל, הפעלה מחדש היא הדבר הראשון שעליך לנסות לתקן אותו. עם זאת, אם הפעלה מחדש לא פותרת בעיה ב- Windows 10, אתה יכול לנסות להפעיל מחדש את Explorer.exe. Explorer.exe הוא התהליך שאחראי להצגת מרבית רכיבי ממשק המשתמש במערכת Windows 10 כולל תפריט התחל, שורת המשימות, מרכז הפעולות ועוד. כך תוכלו להפעיל מחדש את Explorer.exe במערכת Windows 10.
הפעל מחדש את Explorer.exe
יש שתי דרכים להפעיל מחדש את Explorer.exe. אתה יכול להפעיל אותו מחדש ממנהל המשימות, ותוכל להפעיל אותו מחדש משורת הפקודה.
כדי להפעיל מחדש את Explorer.exe ממנהל המשימות, פתח אותה עם זכויות מנהל. עבור לכרטיסייה תהליכים וחפש את סייר Windows. בחר בו ולחץ על כפתור הפעלה מחדש בצד ימין למטה. סרגל המשימות במסך ייעלם לרגע אך הוא יחזור בעוד מספר שניות.
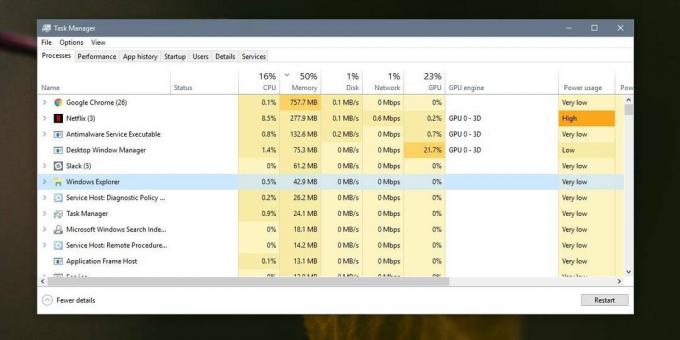
אם אינך יכול לגשת למנהל המשימות, או שאתה מעדיף פשוט להשתמש בשורת הפקודה כדי להפעיל מחדש את Explorer.exe, תוכל לעשות זאת.
פתח את שורת הפקודה עם זכויות מנהל מערכת והפעל את הפקודה הבאה להרוג את Explorer.exe.
taskkill / f / im explorer.exe
כשאתה מפעיל פקודה זו, סרגל המשימות ייעלם בנוסף לרכיבי ממשק משתמש אחרים. הם יחזרו כשאתה מפעיל את Explorer.exe שוב. כדי להפעיל אותו שוב, הפעל את הפקודה הבאה;
התחל
כשאתה מפעיל פקודה זו, רכיבי ממשק המשתמש שנעלמו כאשר הרגת את תהליך Explorer.exe יחזרו.

הפעלה מחדש של Explorer.exe אינה תמיד דבר שאתה עושה כדי לפתור בעיות. לעתים קרובות שינויים שאתה מבצע במערכת שלך הדורשים א הפעלה מחדש של המערכת או שהמשתמש מתנתק ומתכנס שוב יכול להיות מיושם על ידי הפעלה מחדש של Explorer.exe. זה לא יעבוד לכל השינויים, אך במקרים מסוימים זה יעשה את העבודה.
הפעלה מחדש של Explorer.exe במערכת Windows 10 היא המקבילה להפעלה מחדש של Finder ב- macOS. יש צורך ליישם שינויים מסוימים במערכת ההפעלה שאולי לא מצריכים הפעלה מחדש של המערכת, אך דורשים להרוג כמה תהליכים קריטיים ולהפעיל אותה שוב.
אם אלמנטים מסוימים במסך אינם נטענים בעת האתחול לשולחן העבודה, למשל, מגש המערכת או סרגל החיפוש אינם מופיעים, הפעלה מחדש של תהליך הסייר יכולה לאלץ אותם להופיע. אם זה לא עושה את העבודה, יתכן שהרכיבים שלא מופיעים עושים זאת בגלל סיבות אחרות. אתה יכול לנסות להפעיל את כלי פתרון הבעיות ביישום ההגדרות כדי לראות אם זה פותר את הבעיה, או לנסות ליצור משתמש חדש, או לאפס את Windows 10.
לְחַפֵּשׂ
הודעות האחרונות
הנה המקום בו נשמרים טפטים של ברירת מחדל של Windows 10
חלונות לא ידועים בטפטים לשולחן העבודה עוצרי הנשימה שלהם, אך הם גם ל...
כיצד להפעיל / לבטל את בהירות ההסתגלות ב- Windows 10
בהירות אדפטיבית מכוונת רטרואקטיבית את בהירות המסך בהתאם לאור שסביבך...
ClipX: העתק, הדבק ונהל רשומות לוחיות מרובות באמצעות מקשי מקשים
ClipX הוא מנהל הלוח של Windows המאפשר לך להעתיק מספר גדול של רשומות...