כיצד לרענן או לאפס את מחשב Windows 8 שלך [מדריך מלא]
בשנה שעברה כתבנו מדריך מפורט בנושא כיצד לאפס את Windows 7 להגדרות מקוריות של היצרן; שהיו כרוכים ברשימה ארוכה של נהלים שיש לעקוב ברצף מוגדר, כגון הסרת התקנת היישום מהשלישי מפתחי מפלגות, הסרת מטמון יישומים, רשימות MRU, רשומות רישום לא חוקיות של Windows ומחיקת כל פרופילי המשתמש ו- נתונים. כמו כן, דנו בכך ש- Windows 8 תכלול אפשרות בלחיצה אחת לאיפוס המחשב ללא צורך לבצע שלבי ניקוי מערכות ארוכים ומעייפים. מלבד חלונות אפס אפשרות, Windows 8 כולל גם תרענן את המחשב שלך אפשרות לסיטואציות בהן המחשב האישי הופך לעיתים קרובות לא יציב ומתחיל להתנהג בצורה לא יציבה. בפוסט זה נשפוך מעט אור על שתי אפשרויות התיקון של מערכת Windows 8; רענן את המחשב האישי שלך ואפס את המחשב האישי שלך.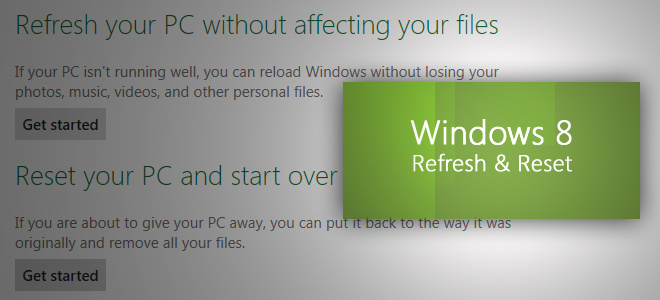
מדריך זה הוא חלק מהסדרה שלנו בנושא כיסוי מפורט של Windows 8 תכונות ושיפורים חדשים.
- כיצד להתקין את Windows 8 ב- VirtualBox
- מה חדש בשולחן העבודה של Windows 8, התחל חיפוש ותפריט התחלה
- המדריך השלם ל- Windows 8 Explorer, כלים ואפשרויות רצועת כלים חדשים
- המדריך השלם למנהל המשימות של Windows 8, תכונות ואפשרויות חדשות
- הגדרות מחשב של Windows 8 [מדריך מלא]
- כיצד לרענן או לאפס את מחשב Windows 8 שלך [מדריך מלא] (מציג כעת)
- הכל אודות Windows 8 התנגשות שם קבצים והעתקה / העברה של תיבת דו-שיח
- המדריך השלם לתפריט ההפעלה של Windows 8
- סנכרן את הגדרות המשתמש של Windows 8 בין מחשבים וטבלטים באמצעות מזהה Windows Live
- סקירה מהירה של מסך הנעילה של Windows
- המדריך השלם לגיבוי היסטוריית הקבצים של Windows 8
מומלץ שמערכת Windows 8 תרענן את המחשב שלך יש להשתמש בכלי לתיקון מערכות רק כאשר המערכת שלך אינה מגיבה כראוי ומציגה חריגות קטלניות בלתי צפויות. עם זאת, באפשרותך להשתמש באפשרות אפס את המחשב האישי שלך לפני שאתה מוכר את המחשב האישי שלך או כשאתה רוצה להתחיל מחדש על ידי הסרת הכל למעט קבצי מערכת ליבת Windows 8 ומערכת שירות. כלי האיפוס מנסה לאפס את כל השינויים שביצעת במערכת על מנת להחזיר את המערכת להגדרות היצרן המקוריות. האפשרות רענן נותנת דחיפה קטנה לביצועי המחשב על ידי שחזור הגדרות מערכת המחשב שלך לברירת מחדל והסרת כל היישומים המותקנים ממשאבי צד שלישי.
כלי השירות לרענון ואיפוס נגישים מחלון כללי בהגדרות המחשב של Windows 8. לפתיחה מהירה של הגדרות מחשב, העלה סרגל קסמים באמצעות שילוב מקשים חמים של Windows + C ולחץ על הגדרות.

כעת, לחץ על הגדרות מחשב נוספות כדי לפתוח הגדרות מחשב.

תרענן את המחשב שלך
האפשרות רענן את המחשב האישי שלך נמצאת תחת בקרת השפה בחלון כללי. כלי הרענון למחשב בודק אם קבצי המערכת, רישום Windows ורכיבי מערכת חשובים אחרים עובדים בסדר או לא; באיתור בעיות עם קבצי Windows, הוא ינסה לתקן את המחשב האישי שלך. כלי הרענון למחשב אינו מסיר אף אחד מקבצי כוח האדם שלך, כולל מסמכים, וידאו, מוזיקה וסוגים אחרים של קבצים במהלך רענון המחשב. עם זאת, מומלץ ליצור גיבוי של יישומים שמביאים נתונים ישירות מכלי השירות המקוריים של Windows כדי לשחזר אותם מאוחר יותר.

כשתלחץ על התחל תחת תרענן את המחשב שלך, הוא יציג את השינויים שיבוצעו במהלך התהליך. הכנס את דיסק ההתקנה של Windows 8 ולחץ על הבא ואחריו רענן כדי לאתחל את המערכת מחדש.

ראשית, זה יתחיל להכין את המערכת שלך לרענון מלא.

כאשר Windows 8 יופעל מחדש, תראה את מסך האתחול עם תהליך רענון התקדמות בתחתית.

לאחר סיום תהליך הרענון, תועבר למסך הפתיחה של Windows, שם תוכל למצוא את כל כלי השירות והווידג'טים של Windows 8 המוגדרים כברירת מחדל. כעת שחזר יישומים שעבורם יצרת גיבוי ואז אתחל מחדש את המערכת. יש לציין כי תרענן את המחשב שלך התכונה אינה מבקשת מכם להזין את מפתח ההפעלה של Windows ולהגדיר את הגדרות Windows.
אפס את המחשב האישי שלך
ה אפס את המחשב האישי שלך כלי השירות עובד ממש כמו שחזור דיסק של Windows בגירסאות קודמות של Windows, כמו Windows 7 ו- Windows Vista. עם זאת, ההבדל הגדול הוא שאיפוס המחשב האישי שלך מספק דרך אוטומטית לבצע איפוס שלם שלם. כלי האיפוס של Windows 8 מספק פיתרון חד-פעמי למי שמתכנן למכור את Windows 8 שלהם מחשב בלי להשאיר סיכויים לשחזר מידע אישי ונתונים חשובים אחרים מהמחשב מחשב. כלי האיפוס של Windows 8 מבטיח כי כל הנתונים האישיים שלך יחד עם יישומים המותקנים על ידי המשתמש יוסרו. לאחר הסרת כל נתוני המשתמש, הוא ינסה לאפס את הגדרות המחשב שלך לברירת המחדל. כדי להתחיל, לחץ על התחל תחת איפוס אפשרות המחשב האישי שלך.

עבור דיסק עם מחיצות מרובות הוא מבקש ממך לבחור את הדיסק הקשיח כולו לביצוע פעולת הניקוי או רק את הדיסק בו מותקן Windows 8. פשוט בחר באפשרות הנדרשת כדי לעבור לשלב הבא.

כעת, ציין את סוג פעולת הניקוי - ביסודיות או במהירות. ה יסודי פעולת ניקוי הדיסק מסירה את כל הקבצים מהדיסקים שנבחרו, מוחקת את כל היישומים המותקנים, והופך את הנתונים לבלתי ניתנים להשבה, ואילו אפשרות הניקוי המהירה פשוט מוחקת את הקבצים שלך ומותקנת יישומים.

בדומה לכלי השירות לרענון Windows 8, הוא יאתחל מחדש את המערכת שלך ויתחיל לאפס את Windows לברירת המחדל הגדרות, הזמן שנדרש תלוי במספר השינויים שבוצעו במערכת ובגודל הכולל של הנתונים שלך. לאחר הפעלה מחדש של המערכת, היא מתחילה להכין את המערכת שלך לאיפוס מחשב מלא. בתחתית תראה איפוס התקדמות המחשב.

לאחר סיום תהליך איפוס המחשב האישי שלך, היא תאתחל מחדש את המערכת שלך כדי לעדכן את הגדרות הרישום של Windows 8, למצוא התקנים מחוברים ואז תהפוך מכשירים מזוהים מוכנים ל- Windows 8.

לאחר סיום התהליך תתבקש להזין את מפתח המוצר. הזן את מפתח הרישיון ולחץ על הבא. אם ברצונך להזין את מפתח הרישיון במועד מאוחר יותר, לחץ על דלג.

כעת, קבל תנאי רישיון ולחץ על קבל כדי להמשיך הלאה. כעת יתחיל לטעון את חלונות 8 ותראה חלון התאמה אישית. עקוב אחר ההוראות שעל המסך, הזן פרטים במידת הצורך ואפשר ל- Windows 8 להכין עבורך שולחן עבודה טרי.

כלי שירות לתיקון מערכות אלה הפכו את תהליכי ההתקנה והתיקון מחדש של Windows 8 לא רק לקלים, אלא גם נקיים מכל סוג של תקלות מערכת וסיכונים אחרים. ניתן לגשת לאפשרויות התיקון ואיפוס רענון מתפריט ההפעלה תחת חלון פותר בעיות, הכולל אפשרויות תיקון מערכות מראש, כגון שחזור מערכת, שחזור תמונת מערכת וכו '.
לְחַפֵּשׂ
הודעות האחרונות
פסיפס מביא ממשק משתמש של חלונות 8 לממשק ל - Windows 7
זכור שכוסה בעבר Windows8Menu שמביא תפריט צד של טאבלט Windows 8 הקרו...
לקוח טריבלר BitTorrent מביא שיתוף תוכן מבוזר P2P
לעיתים קורה שבעת הורדת סיקור באמצעות לקוח BitTorrent, השרתים הראשיי...
פנורמה מושלמת: צור תמונות פנורמיות, כוונן את התפרים שלהן
צילום תמונות פנורמיות הוא יותר תחביב של חובבי הצילום. זה הפך להיות ...



