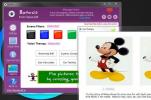כיצד לחתוך סרטון ב- Windows 10 עם בלם יד
אפליקציות לעריכת וידאו אינן דבר נדיר, אך אפילו לאפליקציות בתשלום אין סט מלא של תכונות לעריכת וידאו. התכונה שרבים עשויים לפספס היא תכונת יבול. אם אתה צריך לחתוך סרטון ואתה במערכת Windows 10, בלם היד הוא הכלי למשימה. זה חזק כדי שאיכות הווידיאו שלך לא תסבול והיא בחינם.
חיתוך נגד חיתוך
התכונה שאתה בדרך כלל מוצאת בעורכי וידיאו היא תכונה 'Trim', בעוד שאתה צריך 'לחתוך' סרטון. ההבדל הוא לקצץ חל על אורך הנגינה של הווידאו. אם יש לך סרטון של עשר שניות, ואתה מסיר את שתי השניות האחרונות ממנו, "גיזמת" את הסרטון שלך. אם יש לך סרטון בגודל 1920x1080px, ואתה מסיר / גוזר ממנו את 400 הפיקסלים התחתונים, חיתך אותו.
אין להתבלבל בין יבול לבין שינוי גודל. שינוי גודל שומר על כל הסרטון על כנו אך מצמצם את הרזולוציה שלו. החיתוך חותך ממנו חלק.
חתוך סרטון עם בלם יד
פתח את בלם היד והוסף את הסרטון שברצונך לחתוך. לאחר הוספת הסרטון, עבור לכרטיסייה מימדים. לחץ על כפתור התצוגה המקדימה בראש (מודגש בתמונת המסך למטה).

חלון התצוגה המקדימה יעזור לך לראות כמה מהסרטון שיצרת. בחלון Breakbreak Hand הראשי תראו ארבעה שדות המסומנים למעלה, תחתון, שמאל וימין. השתמש בחצים או לחץ בתוך השדה כדי להזין ערך בפיקסלים. זהו כמות הווידיאו שתצוף, כלומר הסר מהסרטון. אם תשאיר שדה באפס, למשל, השדה העליון, אף חלק מהסרטון לא יוסר משם.

כשתסיים, הזן היכן תרצה לשמור את הקובץ ולחץ על כפתור 'התחל קידוד' בחלקו העליון. זה יתחיל בתהליך החיתוך.
החיתוך הוא קבוע; אינך יכול להחזיר חלקים מסרטון שנכרת ממנו. זה שוב, לא כמו לשנות את גודל הווידאו בו אתה שומר על הכל ופשוט מצמצם את הרזולוציה שלו. זה כמו לקצץ סרטון שבו אתה חותך קטע ממנו אתה לא יכול להחזיר אותו אם תחליף את הקובץ המקורי. בעת חיתוך סרטונים, כדאי לשמור תמיד את גרסת היבול כעותק של הקובץ המקורי עד שתסיימו עם הפרויקט.
ראוי לציין כי בלם היד אינו מדווח על הרזולוציה הנכונה לסרטונים, וודא שכן דע את הרזולוציה האמיתית של הסרטון לפני שתחתוך אותו. זה יקל על להבין כמה מהסרטון לגזור. לעזרה נוספת, קח צילום מסך של הסרטון המלא והשתמש בעורך תמונות כדי להבין כמה לגזור. לעורכי תמונות יש כלי חיתוך טוב יותר.
לְחַפֵּשׂ
הודעות האחרונות
כיצד להיכנס להפעלה ולכיבוי זמנים ב- Windows
מציג האירועים ב- Windows הוא כלי די שימושי. זה רושם את כל מה שקורה ...
DevVicky Word 2010 הוא אלטרנטיבה חופשית ל- MS Word
מדי פעם אנו ממשיכים לראות את הנבט של MS Word wannabe, ללא הצלחה מוע...
EyePro מסייע למשתמשים במחשב לנוח או להתאמן בעיניים במרווחי זמן קבועים
עבודה רציפה על מחשב יכולה לשים עומס רב על העיניים ולעיתים קרובות תב...