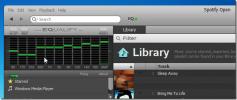מדריך מלא להעדפות פוטושופ
פוטושופ הוא כלי כבד, לא משנה אם אתה מפעיל גרסת 32 סיביות או 64 סיביות, הוא תופס הרבה זיכרון בזמן העיבוד. כדי להפיק את הביצועים הטובים ביותר מפוטושופ, עליך לעבור את ה- העדפות זמין בכל הגרסאות של פוטושופ. תוכלו לחקור את ההגדרות החשובות הזמינות בכרטיסייה העדפות כמו ממשק, טיפול בקבצים, ביצועים, סמנים, שקיפות, כללים, מדריכים ורשתות, תוספים וסוג. במדריך המלא הזה נסקור את העדפות פוטושופ. על ידי ביצוע כמה ציוצים תוכלו גם לשפר את הביצועים הכוללים של התוכנה.
מאמר זה הוא חלק מסדרת המדריכים המלאה, הכוללת גם, א מדריך מלא לשכבות בפוטושופ ו מדריך מלא להקליד בפוטושופ.
אתה יכול לפתוח את חלון ההעדפות על ידי מעבר לערוך> העדפות. לאחר שתגלול מטה אל העדפות, תוכל לראות רשימת אפשרויות. אך כדי להקל עליו, פשוט לחץ על כללי. כעת ניתן לראות את כל אפשרויות ההעדפות הזמינות בחלון חדש.

כללי
הכרטיסייה הכללית תפתח הגדרות כמו בורר צבעים, בורר צבע HUD, אינטרפולציות תמונה, מספר אפשרויות כלליות ויומן היסטוריה. בורר הצבעים מציג שתי אפשרויות אלגוריתמים לבחירה; Windows או Adobe. כברירת מחדל היא מוגדרת כ- Adobe ובהחלט תעניק לך צבעים מקסימליים שאפשר לשחק איתם על הלוח שלך. אפשרות בורר הצבעים HUD תופיע בגירסת CS5. HUD מייצג את 'תצוגת Heads Up'. האפשרויות ל- HUD מוגדרות כ- רצועת הגוון וגלגל הגוון. אתה יכול לבחור את הבחירה שלך בקלות ובנוחות שלך. זה בהחלט יתרון נהדר עבור אמנים דיגיטליים המשתמשים ב- Photoshop CS5.
אינטרפולציה של תמונות מאפשרת לך להחליט באילו מאלגוריתמים זמינים להשתמש בעת שינוי גודל התמונות. השכן הקרוב הופך את הפיקסלים לגדולים או קטנים יותר. Bilinear מאתרת את ממוצע הפיקסלים ויוצר פיקסל חדש על בסיס התוצאות שנרכשו. הגדרת ברירת המחדל Bicubic היא הגדרת ברירת מחדל, ויוצרת קצוות חדים ומדרגות חלקות. חלקיק יותר דו-חמצמני מומלץ להגדלת תמונות ו- Sharper הוא אופטימלי להפחתת תמונה. ההמלצה תהיה להשאיר את האינטרפולציה של הדימוי על גבי בובי.
ב- CS5 האפשרויות כוללות עדכון אוטומטי של מסמכים פתוחים, צפצוף בסיום, מחוון צבע דינמי, ייצוא הלוח, שימוש במקש shift למתג כלים, שינוי גודל תמונה בזמן מיקום, זום אנימציה, גודל זום בגודל חלונות, הגדלה עם גלגל הגלילה, נקודה לחיצה על התצוגה זום למרכז, הפעלת חלון קפיצי והצבת או גרירת תמונות רסטר כחכמות חפצים.
יומן ההיסטוריה מועיל בשמירת כל ההוצאות והביצועים בעת יצירת תמונה על הלוח. זה ייתן לך פרטים מרכזיים של כלים המשמשים, פילטרים שהוחלו ושינויים אחרים שנעשו במהלך ציור תמונה. זה מועיל גם בעת כתיבת הדרכות והגדרת מדריכי שלב אחר שלב. אם תבחר מטא נתונים, אם תשמור את יומן ההיסטוריה עם התמונה ותגדיל את גודל הקובץ. ניתן לצפות בו בכל תוכנה המסוגלת לקרוא מטא נתונים של תמונות. בעת בחירת קובץ טקסט, היומן יישמר בקובץ טקסט חיצוני. יש לך אפשרות לשמור את יומן ההיסטוריה בשני מטא נתונים וגם בצורות קבצי טקסט.
ממשק
 לשונית ממשק מאפשרת לבחור העדפות עבור הממשקים הכלליים והמסמכים במהלך העבודה על הלוח. אתה יכול לבצע שינויים בצבע ובגבול למסך, למסך מלא עם תפריטים ומצב מסך מלא, תלוי בנוחות הצבעים סביב הלוח העובד שלך. בחרו להציג ערוצים בצבעים, אם תרצו ערוצי צבע נפרדים בלוח הצבעים. כברירת מחדל זה לא מסומן. ברירת מחדל של הצגת צבעי תפריט מסומנת והיא תציג צבעי רקע בתפריט. טיפים לכלים הם טיפים המופיעים אם אתה מעביר את נקודת העכבר מעל כל דבר בפוטושופ. זה נבדק כברירת מחדל. אם אינך מרגיש בנוח שקצה הכלי שלך ישתנה שוב ושוב, אנא בטל את הסימון. כווץ אוטומטי של לוחות איקוניים יסתיר את כל לוחות הסמל שלך אם תלחץ על מקום אחר. אפשרויות נוספות שנוספות כוללות הצגה אוטומטית של חלונות נסתרים, פתיחת מסמכים ככרטיסייה ומאפשר עגינה של חלון מסמכים צף. שם התוויות די ברור מה הם עושים. ניתן לשנות גם את שפת ממשק המשתמש וגודל הגופן. שפת ברירת המחדל זהה לשפה שבחרת בעת התקנת פוטושופ. (CS5 במקרה זה).
לשונית ממשק מאפשרת לבחור העדפות עבור הממשקים הכלליים והמסמכים במהלך העבודה על הלוח. אתה יכול לבצע שינויים בצבע ובגבול למסך, למסך מלא עם תפריטים ומצב מסך מלא, תלוי בנוחות הצבעים סביב הלוח העובד שלך. בחרו להציג ערוצים בצבעים, אם תרצו ערוצי צבע נפרדים בלוח הצבעים. כברירת מחדל זה לא מסומן. ברירת מחדל של הצגת צבעי תפריט מסומנת והיא תציג צבעי רקע בתפריט. טיפים לכלים הם טיפים המופיעים אם אתה מעביר את נקודת העכבר מעל כל דבר בפוטושופ. זה נבדק כברירת מחדל. אם אינך מרגיש בנוח שקצה הכלי שלך ישתנה שוב ושוב, אנא בטל את הסימון. כווץ אוטומטי של לוחות איקוניים יסתיר את כל לוחות הסמל שלך אם תלחץ על מקום אחר. אפשרויות נוספות שנוספות כוללות הצגה אוטומטית של חלונות נסתרים, פתיחת מסמכים ככרטיסייה ומאפשר עגינה של חלון מסמכים צף. שם התוויות די ברור מה הם עושים. ניתן לשנות גם את שפת ממשק המשתמש וגודל הגופן. שפת ברירת המחדל זהה לשפה שבחרת בעת התקנת פוטושופ. (CS5 במקרה זה).
טיפול בקבצים
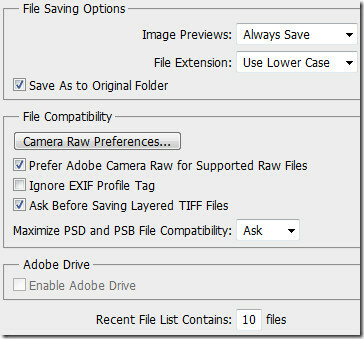 ניתן להתאים את אפשרויות שמירת הקבצים והתאימות מהעדפות הטיפול בקבצים. תצוגה מקדימה של תמונה, היא מסמר האגודל שמופיע כשאתה לוחץ על תמונה ב- Explorer. שמירת תצוגה מקדימה של תמונה תגדיל מעט את גודל הקובץ. כברירת מחדל, היא מוגדרת כשמירה תמיד וזה מה שרוב המשתמשים ממליצים. אפשרויות אחרות כוללות לעולם אל תשמור ושאל בעת השמירה. ניתן להגדיר סיומות קבצים כאותיות קטנות או אותיות קטנות ותלויות לחלוטין למשתמש.
ניתן להתאים את אפשרויות שמירת הקבצים והתאימות מהעדפות הטיפול בקבצים. תצוגה מקדימה של תמונה, היא מסמר האגודל שמופיע כשאתה לוחץ על תמונה ב- Explorer. שמירת תצוגה מקדימה של תמונה תגדיל מעט את גודל הקובץ. כברירת מחדל, היא מוגדרת כשמירה תמיד וזה מה שרוב המשתמשים ממליצים. אפשרויות אחרות כוללות לעולם אל תשמור ושאל בעת השמירה. ניתן להגדיר סיומות קבצים כאותיות קטנות או אותיות קטנות ותלויות לחלוטין למשתמש.
בגירסת CS5 של פוטושופ, כלי הגלם של המצלמה נכנס לפעולה. כברירת מחדל, עדיף להשתמש בתוסף Adobe Camera Raw לקבצי Raw נתמכים. כשאתה שומר קובץ, הוא מבקש ממך תאימות קבצים מקסימאלית. אתה יכול להגדיר את זה כבקשה (ברירת מחדל), לעולם ולא תמיד. לבסוף רשימת הקבצים האחרונה שנראית מתפריט קובץ מוגדרת כברירת מחדל כ- 10, תוכל להגדיל את המספר בתנאי שאתה עובד עם מספר קבצים בו זמנית. וצריך הפניה מהירה חזרה לקבצים אלה.
ביצועים

תפקיד ביצועים של פוטושופ, בין אם מדובר בהעברת קבצים בגודל ענק או קבצים עם מספר שכבות איתם, ממלא תפקיד מפתח. ניתן להקצות את הזיכרון לפוטושופ מהכרטיסייה שימוש בזיכרון. כברירת מחדל, הוא מוגדר ל 60%. אם יש לך שטח זיכרון RAM גבוה יותר, כלומר 8GB DDR 3, הגדל אותו ל- 70 או 80% כדי להגדיל מאוד את הביצועים הכוללים.
היסטוריה וקובץ שמור לוקח אופטימיזציה של רמות המטמון וגודל הגודל של המסמכים בחשבון, כולל תצורת החומרה שלך. מצבי היסטוריה (מוגדרים כברירת מחדל ל 20) הם המספר המרבי של מדינות היסטוריה שהוגדרו לשמור בחלונית ההיסטוריה. ניתן להגדיר את מספר נתוני התמונה במטמון מרמות המטמון. הוא משמש לשיפור רישום מחדש של המסך ומהירות ההיסטוגרמה. מומלץ על ידי מפתחים ומשתמשי ליבה להשתמש ברמות מטמון רבות יותר עבור מסמכים גדולים יותר עם מעט שכבות ולבחור פחות רמות מטמון למסמכים קטנים יותר עם שכבות רבות. גודל אריחי המטמון הוא כמות הנתונים והתהליכים של פוטושופ בבת אחת. בחר אריחים גדולים יותר לעיבוד מהיר יותר של מסמכים עם מידות פיקסל גדולות ובחר אריחים קטנים יותר למסמכים עם מידות פיקסל קטנות עם שכבות רבות.
הגדר את דיסק השריטה שלך לפעול עם כוננים מהירים, יהיה זה פנימי או ממשק חיצוני אך לא כונן האתחול שלך. משתמשים מוכיחים כי כל כונן עם שטח פנוי מספיק עובד.
בהגדרות GPU, הפעלת רישום OpenGL מפעילה תכונות ושיפורי ממשק מסוימים בפוטושופ. התכונות כוללות כלי תצוגה סובב, התקרבות Birdseye, רשת פיקסל, העדפת חלון, זום קרצוף, צבע HUD בורר, טבעת דגימה, שינוי גודל מברשת על הבד וקשיות, תצוגה מקדימה של קצה זיפים ו- Adobe Repousse (מורחב גרסאות בלבד).
שיפורי OpenGL כוללים החלפה וזום חלקים, צל טיפה לגבול קנבס, האצת אינטראקציה תלת מימדית, ווידג'ט ציר תלת מימד ושכבות תלת מימד. רוב העדפות התלת ממד מושבתות אם ציור OpenGL מושבת.
סמנים
 הסמנים נכנסים לתוקף להחלפת סמן מברשת או ציור. כלי הציור כוללים שלושה סמנים אפשריים; סמן רגיל, סמן שיער חוצה וסמן התואם לגודל וצורה של קצה המברשת שנבחר. מכרטיסיית הסמנים לציור, באפשרותך לבחור את הסמן הרצוי. סמן לדוגמא משקף את הבחירה שמתבצעת. קצה מברשת רגיל מגביל את גודל הסמן לאזורים במכת המכחול שיש בהם יותר מ- 50% אטימות. בזמן, קצה מברשת בגודל מלא מגדיל את הסמן לכל האזור המושפע ממכת המכחול. ל מברשות רכות, זה יפיק גודל סמן גדול יותר מהגדרות ברירת המחדל, כדי לכלול את אזורי מכת המכחול עם אטימות קלה יותר. כברירת מחדל הוא מוגדר כ קצה מברשת רגיל. בנוסף ניתן להפעיל הראה צלב שיער בקצה המברשת ו הציגו רק עור שחור בזמן הצביעה.
הסמנים נכנסים לתוקף להחלפת סמן מברשת או ציור. כלי הציור כוללים שלושה סמנים אפשריים; סמן רגיל, סמן שיער חוצה וסמן התואם לגודל וצורה של קצה המברשת שנבחר. מכרטיסיית הסמנים לציור, באפשרותך לבחור את הסמן הרצוי. סמן לדוגמא משקף את הבחירה שמתבצעת. קצה מברשת רגיל מגביל את גודל הסמן לאזורים במכת המכחול שיש בהם יותר מ- 50% אטימות. בזמן, קצה מברשת בגודל מלא מגדיל את הסמן לכל האזור המושפע ממכת המכחול. ל מברשות רכות, זה יפיק גודל סמן גדול יותר מהגדרות ברירת המחדל, כדי לכלול את אזורי מכת המכחול עם אטימות קלה יותר. כברירת מחדל הוא מוגדר כ קצה מברשת רגיל. בנוסף ניתן להפעיל הראה צלב שיער בקצה המברשת ו הציגו רק עור שחור בזמן הצביעה.
שקיפות וסולם
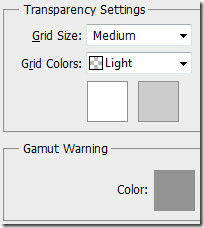
ניתן לשנות את הגדרות השקיפות מבחינת גודל הצבעים והרשת. ניתן לשמור על גודל הרשת כלא כלום, קטן, בינוני וגדול. כברירת מחדל היא מוגדרת כבינונית. ניתן להתאים אישית צבעי רשת לאור, בינוני וחושך. ובצבעים; אדום, כתום, ירוק, כחול וסגול. אתה יכול להגדיר צבעים מותאמים אישית גם לרשת. Gamut הוא מגוון של צבעים שמערכת יכולה להציג או להדפיס. צבע שיכול להיות מוצג ב- RGB יכול להיות מחוץ לכל היותר, ולא ניתן להדפסה. כברירת מחדל, כל הפיקסלים שנמצאים מחוץ למכלול שטח הפרופיל הנוכחי מודגשים באפור. ניתן לשנות גם צבע אזהרת סולם זה מהגדרות אלה.
יחידות וסרגלים
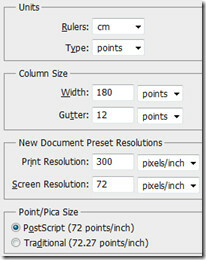 סרגלים עוזרים לכם למקם תמונות, אלמנטים וצורות בצורה מדויקת. הם מופיעים בחלקו העליון והשמאלי של המסמך הפעיל. סמנים מציגים את מיקום המצביע כשאתה מזיז אותו. ניתן למדוד נקודה ספציפית על ידי שינוי מקור הסרגל בתמונה. ניתן לשנות את יחידת המדידה של הסרגלים מהעדפות אלה.
סרגלים עוזרים לכם למקם תמונות, אלמנטים וצורות בצורה מדויקת. הם מופיעים בחלקו העליון והשמאלי של המסמך הפעיל. סמנים מציגים את מיקום המצביע כשאתה מזיז אותו. ניתן למדוד נקודה ספציפית על ידי שינוי מקור הסרגל בתמונה. ניתן לשנות את יחידת המדידה של הסרגלים מהעדפות אלה.
מדידת גודל עמודה מספקת מידע הדרוש ליצירת מסמכים בעמודה ורוחב המסמך. ניתן להתאים את רוחב העמוד ואת גודל המרזב מבחינת סנטימטרים, ס"מ, מ"מ, נקודות ופיקאס. זה מוגדר כנקודות כברירת מחדל. אם עובדים שוב ושוב עם אותו גודל מסמך, צור רזולוציה קבועה מראש של מסמך, כעת היא מוגדרת כ 300 לרזולוציית הדפסה ו 72 לרזולוציית המסך. מומלץ על ידי כל המעצבים 300 פיקסלים / אינץ 'בעת הדפסת מסמכים.
Postscript (72 נקודות / אינץ ') מגדיר גודל יחידה התואם להדפסה במדפסת PostScript ומשתמש באופן מסורתי בנקודות / אינץ' רגיל להדפסה רגילה.
מדריכים, רשתות ופרוסות

מדריכים ורשתות עוזרים לך למקם את הצורות והאלמנטים שלך. הם מופיעים כקווי הדפסה שאינם צפים מעל הלוח. אתה יכול להגדיר צבע וסגנון ספציפיים עבור מדריכים אלה מכרטיסייה זו.

מדריכים חכמים עוזרים לך ליישר צורות, פרוסות ובחירה. הצבע מוגדר כברירת מחדל למג'נטה, אך ממש כמו העדפות אחרות, תמיד אתה יכול לשנות אותו.

לאחר שתקים את ארבעת הצמתים, ומישור פרספקטיבה פעיל על הלוח, אתה יכול לראות תיבה מתוחמת ורשת (רואים בדרך כלל בעת שינוי עצמים, צורות וכו '). אתה יכול להתאים את גודל הרשת מבחינת צבע, סגנון, מרווח וחטיבות משנה. זה יקל עליכם לספור אלמנטים על התמונה, במידת הצורך.

חיתוך נכנס כחלק מרכזי כשאתם מעצבים אתרים בפוטושופ. צבע הפרוסה מוגדר כחול בהיר כברירת מחדל. התאם אישית את צבע הפרוסה וגם אפשר / השבת מספרי פרוסות מופע.
תוספים
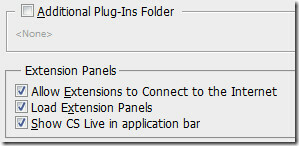 פוטושופ תומכת במספר תוספים של צד שלישי. לרוב התוספים יש לוחות הרחבה משלהם. באפשרותך לציין תיקיית תוספים נוספת וכן לאפשר לשלוחות להתחבר לאינטרנט לצורך שדרוג ולמטרות אחרות במידת הצורך.
פוטושופ תומכת במספר תוספים של צד שלישי. לרוב התוספים יש לוחות הרחבה משלהם. באפשרותך לציין תיקיית תוספים נוספת וכן לאפשר לשלוחות להתחבר לאינטרנט לצורך שדרוג ולמטרות אחרות במידת הצורך.
סוג
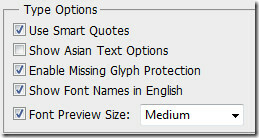 מוקדם יותר השבוע פרסמנו א מדריך מלא לסוג. לאפשרויות הקלדה, בהעדפות ניתן לאפשר שימוש בציטוטים חכמים, אפשרויות טקסט אסייתיות, הגנה על גליף, נראות שמות גופנים וגודל תצוגה מקדימה של גופן.
מוקדם יותר השבוע פרסמנו א מדריך מלא לסוג. לאפשרויות הקלדה, בהעדפות ניתן לאפשר שימוש בציטוטים חכמים, אפשרויות טקסט אסייתיות, הגנה על גליף, נראות שמות גופנים וגודל תצוגה מקדימה של גופן.
תלת מימד
 מתוך העדפות תלת ממד, אתה יכול להקצות מקום ל- VRAM. לשם כך, יש לאפשר את OpenGL Drawing. זה לא משפיע על הקצאת מערכת ההפעלה וההקצאה הכללית של Photoshop VRAM (זיכרון וידאו). זה קובע בקפדנות את השימוש המרבי ב- VRAM 3D. קצבה גדולה תעזור לאינטראקציה תלת מימדית מהירה יותר, במיוחד עם תמונות ברזולוציה גבוהה. ניתן לציין שכבת-על תלת-ממדית מבחינת צבעים עבור מדריכים להדגשת רכיבי סצנה תלת-ממדית במהלך פעולות תלת-ממד. ניתן להגדיר פרמטרים עבור מדריך מטוס קרקע מבחינת גודל המטוס, מרווח הרשת והצבע במהלך פעולות תלת מימד בפוטושופ. סף איכות תמונה המגדיר את האיכות של עיבוד קרני רנטגן כאשר פריט התפריט איכות בלוח סצנה תלת-ממדי מוגדר לסופי התחקיר קרני ניתן להגדיר באמצעות ריי טרייקר. לבסוף, ניתן להתאים התנהגויות ספציפיות כאשר טעינת קבצי תלת-ממד מבחינת מגבלת מקור אור פעילה ומגבלת מרקם מפוזרת כברירת מחדל.
מתוך העדפות תלת ממד, אתה יכול להקצות מקום ל- VRAM. לשם כך, יש לאפשר את OpenGL Drawing. זה לא משפיע על הקצאת מערכת ההפעלה וההקצאה הכללית של Photoshop VRAM (זיכרון וידאו). זה קובע בקפדנות את השימוש המרבי ב- VRAM 3D. קצבה גדולה תעזור לאינטראקציה תלת מימדית מהירה יותר, במיוחד עם תמונות ברזולוציה גבוהה. ניתן לציין שכבת-על תלת-ממדית מבחינת צבעים עבור מדריכים להדגשת רכיבי סצנה תלת-ממדית במהלך פעולות תלת-ממד. ניתן להגדיר פרמטרים עבור מדריך מטוס קרקע מבחינת גודל המטוס, מרווח הרשת והצבע במהלך פעולות תלת מימד בפוטושופ. סף איכות תמונה המגדיר את האיכות של עיבוד קרני רנטגן כאשר פריט התפריט איכות בלוח סצנה תלת-ממדי מוגדר לסופי התחקיר קרני ניתן להגדיר באמצעות ריי טרייקר. לבסוף, ניתן להתאים התנהגויות ספציפיות כאשר טעינת קבצי תלת-ממד מבחינת מגבלת מקור אור פעילה ומגבלת מרקם מפוזרת כברירת מחדל.
התאם את מצב ההעדפות שלך כראוי בהתאם לשימוש בפוטושופ שלך כדי לקבל תוצאות עיבוד מפתחות ומהירות מהירה יותר.
לְחַפֵּשׂ
הודעות האחרונות
אקווליפ מוסיף אקולייזר שמע ל - Spotify
ספוטיפיי, למרות היותה אחד משירותי הזרמת המוסיקה המקוונים הפופולריים...
ערוך שאילתות, עיצוב DB, ייצוא סקריפטים של טבלאות ו- SQL בעזרת kd MySQL
רוצה להיפטר מכלי ניהול מסדי נתונים MySQL מבוססי אינטרנט שלעתים קרוב...
VisualSubSync: ערוך כדי לשפר את הכתוביות ולקבל תצוגה מקדימה בזמן אמת של וידאו
VisualSubSync הוא עורך כתוביות המשתמש בייצוג צורות גל שמע עם השמעה ...