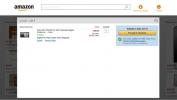מדריך בסיסי למסנני פוטושופ [הדרכה]
מסנני פוטושופ הם תוספים שמטרתם לספק אפקטים נוספים של תמונות שלרוב קשה להגיע לתוקף באמצעות פוטושופ בלבד. משתמשים חדשים, לא משנה באיזו גרסה הם משתמשים, משחקים עם המסננים הזמינים שנמצאים ממש מתחת ל מסננים הכרטיסייה בפוטושופ. כיום, נסקור את השימוש הבסיסי בכמה פילטרים אלה ואת היכולת של פילטרים אלה לספק אפקטים של תמונה נהדרת.
תמונה זו צולמה מפליקר, ועכשיו נראה לך כמה טיפים בסיסיים להצבת חלק מהפילטרים על תמונה זו, להשיג צלילים ותחושות שונות.

כשאתה לוחץ על הכרטיסייה סינון, תופיע נפתחת ותראה לך את כל המסננים כמו אמנותיות, טשטוש, משיכות מכחול, עיוות, רעש, סקיצה וכו '. כדי לראות תצוגה מקדימה של פילטרים לחץ על הכרטיסייה גלריית מסנן (זמינה בגירסאות CS3, CS4, CS5).


כשתלחץ עליו, חלון אחר יופיע, תחת הכותרת Filter Gallery, מלבד חלון העבודה שלך ב- Photoshop.

בגירסאות CS3, CS4 ו- CS5, לגלריית המסננים יהיו התכונות העיקריות הבאות. חלון תצוגה מקדימה בו תוכלו לראות את התמונה הנוכחית שלכם (במקרה זה, הנוף), מסננים זמינים, שם תוכלו לראות את כל המסננים הזמינים בגירסת הפוטושופ שלכם עם איתם תוכלו לשחק וחלון שכבת אפקט בו תוכלו ליצור שכבות אפקט נפרדות בגלריית המסננים ובהמשך לייבא אותן לחלון העבודה הראשי של פוטושופ.
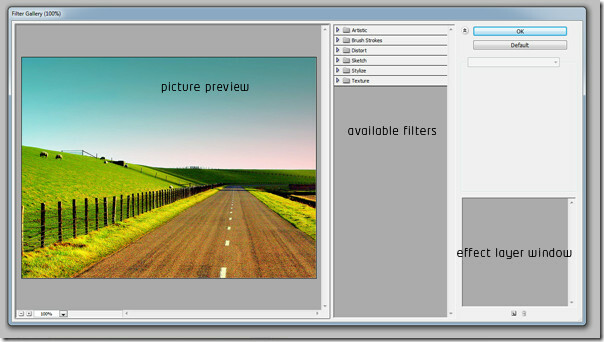
לאחר שתלחץ על אחת מכרטיסיות המסננים, במקרה זה אומנותי בכרטיסייה, תופיע נפתח עם מספר מסנני משנה. לדוגמא, אנו יכולים לראות פילטרים כמו עיפרון צבעוני, מגזרת, מברשת יבשה, גרגר סרטים, פרסקו, ניאון זוהר וכו '.

כעת לחץ על עיפרון צבעוני, התמונה שלך תקבל אפקט מיידי כמו זו של המסנן שנבחר. בנוסף תבחין כי הגדרות מסוימות הופיעו בצד ימין שלך ושכבה חדשה הופיעה בלוח שכבת האפקט.

בהגדרות נוספות כאמור לעיל, תוכלו לשחק ברוחב העיפרון, בלחץ המשיכה ובהירות הנייר. שבץ הוא הגבול, הלחץ הופך ללחץ כמו המופעל על ידי מברשת צבע או צבע עיפרון במקרה זה ולבסוף, על ידי בהירות נייר אתה יכול פשוט לשלוט על בהירות הנייר תמונה.


על ידי התאמת רוחב העיפרון, לחץ המשיכה ובהירות הנייר, התוצאה צריכה להיראות כך. אתה מקבל תחושת עיפרון צבעונית יפה לתמונה שלך בכמה לחיצות. מהירות התהליך תלויה גם בגודל התמונה שלך. באופן טבעי, אם יש לך תמונה באיכות גבוהה יותר שצולמה עם מצלמת מגה פיקסל טובה יותר, היא הולכת לקחת קצת יותר אבל בהחלט לא לנצח.

המסנן הבא, שיש לנסות באותה תמונה הוא Film Grain. ברגע שתלחץ עליו, הגדרות מסוימות יופיעו כמו גרגר, הדגש אזור ועוצמה. אתה יכול להגדיל את גרגיריות התמונה, להאיר את התמונה בהתאם על ידי הגדלת שטח הדגש ולשלוט על כל עוצמת האור בתמונה.

החל את ההגדרות הבאות, הגדלת התבואה ל -2, הדגש את האזור ל -1 ועוצמה ל -3 כדי לקבל גרעין סרט הגון.

תמונה סופית תיראה כך בלוח התצוגה המקדימה השמאלית שלך.

בואו לנסות את אחד המסננים הגדולים הקיימים בפוטושופ, כלומר משיכות מרוססות. אתה יכול למצוא אותו תחת הכרטיסייה משיכת מברשת. ברגע שתלחץ עליו תמצא כמה הגדרות חדשות בהתאם למסנן. במקרה זה, אורך שבץ, רדיוס ריסוס וכיוון השבץ.

הגדר את אורך המשיכה למקסימום שהוא 20, האזור שאני רוצה לרסס בו הוא רדיוס הריסוס ל- 3 וכיוון המשיכה לאופקית.

בסיום התמונה תתברר כך. שוב, לא לשכוח תקבל את התצוגה המקדימה בו זמנית בכל פעם שתבצע התאמה קטנה בחלון התצוגה המקדימה בצד שמאל בגלריית המסננים.

להלן מספר פילטרים נוספים המוחלים על אותה תמונה. יש עוד רבים ותוכלו לקבל גם פילטרים של צד שלישי. מסנני ברירת המחדל המותקנים מראש מוצגים בראש תפריט המסנן והמסננים של צד שלישי הולכים בתחתית.

עוד בקרוב ייבחן למתחילים כדי להפיק את המרב מכלי עריכת התמונות הרגיל הנוסף הזה שנקרא 'פוטושופ'.
תהנה להחיל את המסננים על התמונות שלך!
לְחַפֵּשׂ
הודעות האחרונות
משגר היישומים בחינם Zum הוא קטן ויפה
מאז ההשקה של Windows 7, משתמשים רבים (כולל אותי) לא מצאו סיבות מספי...
קנו באמזון עם האפליקציה הרשמית של Windows 8
הסיפור מאחורי אמזון נמשך לאמצע שנות ה 90 כאשר רק מעטים בודדים השתמש...
בריק קבצים הוא מנהל מקומי, רשת וקבצי ענן עבור Windows 8 & RT
לפני זמן לא רב, שטח האחסון הזמין ברוב ה- PCC היה מוגבל למדי. היינו ...