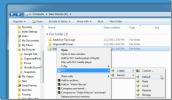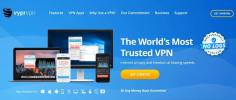בעיות מסך שחור עם מצלמת רשת ב - Windows 10: כיצד לתקן את מצלמת האינטרנט השחורה
מצלמת רשת משולבת קלה לשימוש; הכל מוגדר כאשר אתה מאתחל לשולחן העבודה שלך. כל אפליקציה שתתקין תוכל לזהות אותה ולזרום ממנה. במקרים מסוימים, ייתכן שתצטרך להעניק לאפליקציה הרשאה, למשל, כאשר Chrome מנסה לגשת למצלמה, היא תבקש אישור. זה כל מה שאתה צריך לעשות ברוב המקרים כדי להתחיל להשתמש במצלמה עם זאת, זה לא תמיד עובד. לפעמים המצלמה רק מציגה מסך שחור.

בעיות מסך שחור עם מצלמת רשת ב- Windows 10 [FIX]
ישנם מותגי מצלמות רשת שיש להם בעיות משלהם. Logitech היא יצרנית מצלמות רשת פופולרית מאוד ולמוצריה יש לפעמים בעיות במיוחד למצלמות שלה. להלן מספר דברים שאתה יכול לנסות לתקן בעיות בכל סוג של מצלמת רשת. לפני שתתחיל, תן תחילה להפעיל מחדש את המערכת שלך ולראות אם זה מתקן את הדברים.
1. בדוק אם יש חסימות
יתכן שמשהו חוסם פיזית את עדשת מצלמת האינטרנט שלך. אם מדובר במכשיר חדש לגמרי, יתכן שלא הסרת את כל מדבקות / סרטי ההגנה מהמכשיר, אז תסתכל עליו היטב והסר כל מה שעדיין הודבק עליו. אל תשאיר דבר רק בגלל שהוא שקוף.
2. הפעל את המצלמה
ניתן לאפשר גישה למצלמה ב- Windows 10 ו מושבת עבור מערכת ההפעלה כולה. אם הוא מושבת, אף אפליקציה לא תוכל להשתמש בו.
- פתח את ה אפליקציית ההגדרות וללכת ל פרטיות> מצלמה.
- וודא שאתה רואה את ההודעה 'גישה למצלמה למכשיר זה פועלת' נראה לעין.
- אם לא, לחץ על שנה ולאפשר זאת.
- הפעל מחדש את המחשב.

3. בדוק הרשאות
Windows 10 מאפשר לך להגדיר גישה למצלמה על בסיס אפליקציה. יתכן כי לאפליקציה בה אתה משתמש במצלמה אין גישה למכשיר.
- צא מהאפליקציה בה אתה משתמש.
- פתח את ה הגדרות אפליקציה.
- עבור אל קבוצת פרטיות של ההגדרות ובחר מצלמה.
- גלול מטה אל 'אפשר ליישומים לגשת למצלמה שלך' החלק והפעל את המתג.
- גלול הלאה וחפש את האפליקציה בה אתה מנסה להשתמש במצלמה וודא שיש לה גישה למכשיר.

4. בדוק את הגדרות האפליקציה
לכל אפליקציה שיכולה לגשת למצלמת הרשת במערכת שלך יש בדרך כלל מסך הגדרות משלה. יש להם סקייפ, Chrome עושה וכך גם OBS. פתח את לוח ההגדרות עבור האפליקציה וודא שהמצלמה מזוהה בה. נסה כמה אפליקציות שונות. אם מסך המצלמה שחור באפליקציה מסוימת, אתה צריך לפתור אותו ולא את מצלמת האינטרנט.
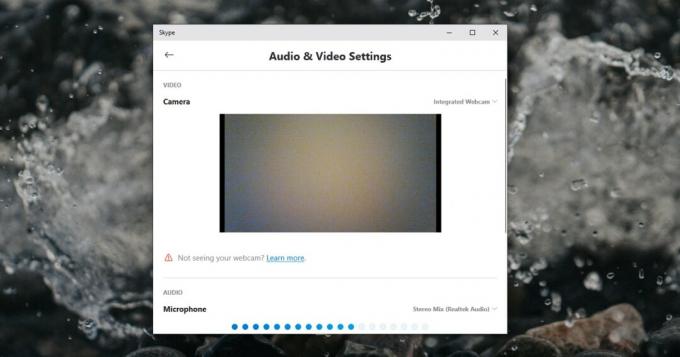
5. עדכן את מנהל ההתקן למצלמת רשת
מצלמת רשת, כמו כל חומרה אחרת במחשב שלך, זקוקה למנהלי התקנים להפעלת. מנהלי התקנים למצלמת רשת מותקנים אוטומטית אך יתכן שהם אינם מעודכנים. זה נכון גם למצלמות אינטרנט פנימיות וגם חיצוניות.
- פתוח מנהל התקן.
- הרחב את מצלמות קבוצת מכשירים.
- מקש ימני זה ובחר עדכן את מנהל ההתקן מתפריט ההקשר.
- התקן את כל מנהלי ההתקנים ש- Windows 10 מוצא.
התקן מנהלי התקנים / אפליקציות קנייניות
אם אתה משתמש במצלמת רשת Logitech או במותג אחר, כדאי להתקין אפליקציות הזמינות להגדרת התצורה. הורד והתקן את האפליקציה. אם האפליקציה לא פותרת את הבעיה, הורד מנהלי התקנים ישירות מיצרן המכשירים והתקן אותם ידנית.
- פתוח מנהל התקן.
- הרחב מצלמות, ו לחץ באמצעות לחצן העכבר הימני על מצלמת הרשת שלך.
- בחר עדכן את מנהל ההתקן ובחר 'חפש תוכנה במחשב שלי' אפשרות.
- בצע את הצעדים ובחר את מנהל ההתקן שהורדת.

לא רואה את מצלמת הרשת במנהל ההתקנים? עקוב אחר ההוראות הבאות כדי לתקן אותה.
6. הסר והתקן מחדש את מצלמת הרשת
נסה להסיר את ההתקן ולהתקין אותו מחדש.
- פתוח מנהל התקן, ולהרחיב מצלמה.
- מקש ימני את המצלמה ובחר הסר את ההתקן.
- לאחר הסרת ההתקנה, הפעל מחדש את המערכת.
- פתח שוב את מנהל ההתקניםולחץ על 'סרוק אחר חומרה'כפתור.
- Windows תסרוק אחר חומרה חדשה ותתקין עבורה מנהלי התקנים.

7. בדוק שהמכשיר פועל
מצלמות רשת נורות עליהן כדי לציין מתי הן בשימוש. בדוק אם האור במצלמת האינטרנט שלך נדלק כשאתה ניגש אליו. אם לא, המכשיר פשוט אינו פועל. זו עלולה להיות בעיה בחומרה.
- עבור מצלמת רשת חיצונית, שנה את היציאה שאליה היא מחוברת. שנה את החוט בו אתה משתמש כדי לחבר את המכשיר למחשב שלך.
- עבור מצלמת רשת פנימית, בדוק את ה- BIOS שלך כדי לוודא שהמכשיר פעיל. אם המכשיר לא מופיע ב- BIOS, תצטרך לקחת את המחשב שלך לבדיקה. ייתכן שהמצלמה אינה מחוברת. זה עשוי להיות קל וקל לתיקון.
8. הסר התקני USB אחרים
זה עשוי לעזור בהסרת כל התקני ה- USB מהמערכת. נתק את כולם ובדוק אם מצלמת הרשת מתחילה לעבוד. יתכן שמכשיר אחר הפריע לחיבור.
9. בדוק אפליקציות אחרות
בדרך כלל, מצלמת רשת יכולה לשמש אפליקציה אחת בלבד באותה עת. אם אפליקציה במחשב שלך כבר משתמשת במצלמת הרשת, לא תוכל לגשת ליישומים אחרים. הדרך הקלה ביותר לבדוק איזו אפליקציה משתמשת היא באמצעות אפליקציית ההגדרות.
- פתח את ה אפליקציית ההגדרות וללכת ל פרטיות> מצלמה.
- גלול ברשימת האפליקציות ותראה 'נמצא כרגע בשימוש'תחת האפליקציה המשתמשת בה.
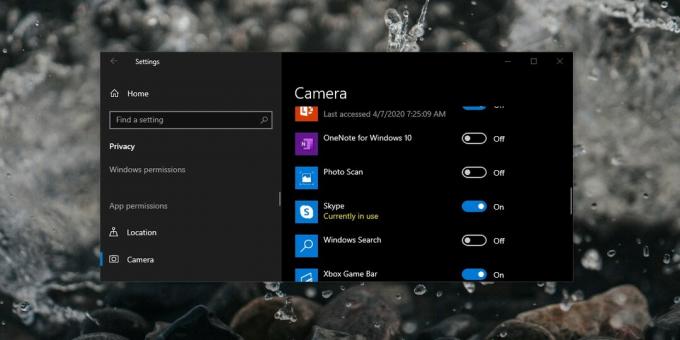
10. בדוק אפליקציות מצלמות וירטואליות
אם מותקנת במערכת שלך יישום מצלמת רשת וירטואלית, הסר אותה או השבת אותה. זה יכול להפריע ולחסום מאפליקציות גישה למצלמת האינטרנט.
סיכום
מצלמות רשת דומות מאוד לרמקולים או לאוזניות; הם קלים לשימוש וקלים להגדרה. אתה יכול להיתקל בבעיות מדי פעם, אבל זה לא אמור להיות קשה מדי לתקן אלא אם כן יש לך בעיות חומרה חמורות.
לְחַפֵּשׂ
הודעות האחרונות
J7Z הוא בעל 7 Zip עם ממשק משתמש חדש ופרופילים תומך
7Zip למרות היותו כלי מצוין לארכיון נתונים, אינו כולל פרופילים ורשימ...
כיצד לבטל את חסימת חילופי הביטקוין בסין בשנת 2019
המדריך היום יראה לכם את כל מה שצריך כדי לגשת לבורסות ביטקוין בסין. ...
צור תוספות חלונות חדשות ושינוי שיוך קבצים עם ExtMan
מוקדם יותר, סקרתי שני מנהלי שיוך קבצים ותוספים עבור Windows, כלומר,...