כיצד לחלק כונן קשיח ב- Windows 10
לכונן הקשיח הפנימי שלך יש כנראה שתי מחיצות, או אולי שלוש. אם מישהו היה מגדיר לך את זה, אתה עשוי לחשוב שזה תהליך מורכב מאוד ליצור מחיצה. זה לא. אתה צריך להיות זהיר כשאתה מחלק כונן קשיח אבל זה טירון לא יכול לעשות. זה גם לא דורש יישומים של צד שלישי. למנהל ההתקנים כלי מובנה הנקרא ניהול דיסקים שיכול לחלק כונן וזה די קל לשימוש. אם אתה מפעיל את Windows 10 Creators Update ומעלה, אתה יכול אפילו להשתמש בו כדי מחלק כונן USB או כרטיס SD. עם זאת, עבור הדרכה זו אנו עומדים בכונן קשיח.
אתה יכול לחלק כונן קשיח חיצוני ופנימי בצורה כזו. אם יש לך SSD, גם זה יכול להיות מחולק באותה שיטה.
דרישות קדם
על מנת לחלק כונן קשיח ב- Windows 10, עליכם להיות בעלי זכויות ניהול. עליכם, כמובן, שהכונן יהיה מחובר למערכת שלכם. אם אתה מחלק כונן קשיח חיצוני, וודא שהוא ממוקם במקום יציב כך שהוא לא יתנתק בטעות במהלך תהליך החלוקה.
מושגים להבנה
כונן קשיח הוא רכיב מכני. כדי להבין כיצד מחיצות בכונן עובדות, אנו נשתמש באנלוגיה. חשבו על דירת סטודיו; הכל חדר אחד גדול, ויש לך את האמבטיה. זה מה שכונן קשיח כאשר אין לו מחיצות. זהו נתח אחסון אחד גדול עם מחיצה אחת קטנה לכונן ההתאוששות.
נניח שאתה מחליט כעת לשנות את דירת הסטודיו הזו לדירה רגילה, כלומר דירה עם חדרים. מה שהחלטת בעצם לעשות זה ליצור מחיצות בדירה שלך, כלומר הכונן שלך. כשאתה מתחיל להקים קירות כדי לחלק את החלל, יש לך מרחב שלם להחליט לאן הולך הקיר הראשון, כלומר כמה גדול או קטן המחיצה הראשונה. ברגע שחילקת את הכונן לשני כוננים, האפשרויות שלך מוגבלות ועליך להקפיד על ביצוע המחיצה הבאה.
בשלב הבא יש גבול לכמה מחיצות תוכלו ליצור. נעבור לפרטי זה, אך אם הכונן הקשיח שלך מסוג MBR, אתה יכול להכיל עד ארבע מחיצות ולא יותר. אם סוג הכונן שלך הוא GPT, אתה יכול לבצע מספר אינסופי של מחיצות.
בדוק את סוג הכונן
פתח את ניהול הדיסק באמצעות חיפוש Windows או בתפריט User Power. לחץ באמצעות לחצן העכבר הימני על הכונן הקשיח, או על אחת המחיצות של הכונן ובחר מאפיינים. עבור לכרטיסיית החומרה ולחץ שוב על מאפיינים. בחלון החדש שנפתח, עבור לכרטיסייה אמצעי אחסון ולחץ על כפתור התושבים. עיין תחת סגנון מחיצה כדי לראות אם הכונן מסוג GPT או MBR.

מחיצה כונן קשיח
חזור לכלי ניהול הדיסק. אנו מניחים כי בשלב זה יש לך רק כונן בודד ללא מחיצות. לחץ באמצעות לחצן העכבר הימני עליו ובחר 'כיווץ נפח'. Windows 10 יבדוק כדי לראות מה הגודל המקסימלי אליו תוכלו לכווץ מחיצה. זה עושה זאת כדי לוודא שאף אחד מהקבצים לא יאבד. במחיצה שנעשתה אין קבצים.

לדוגמה, אם ברשותך כונן קשיח של 1TB, ויש לו קבצים בשווי 800 ג'יגה-בייט, אינך יכול וצריך לא ליצור מחיצות בגודל 500 ג'יגה-בייט כל אחד. השתמש בקו הבסיס שמעניק לך Windows כדי להחליט את גודל המחיצות. הכי טוב אם אין לך קבצים בכונן אך יתכן וזה לא אפשרי לכולם.
בחירת גודל מחיצה היא באמת החלק הקשה היחיד. כל השאר קל לעשות.
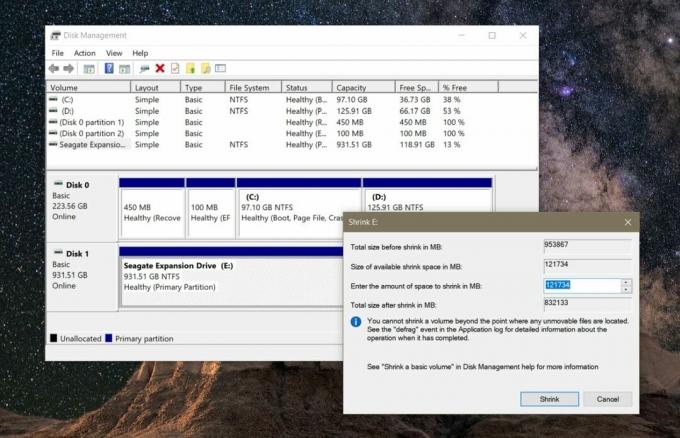
אפשר לניהול הדיסק להקצות את המחיצה החדשה, כלומר כונן חדש, אות. זה גם ישאל אם ברצונך לעצב את הכונן החדש שנוצר. קדימה, לאפשר לו לעצב את המחיצה החדשה. ברגע שזה ייעשה, המחיצה השנייה צריכה להופיע בניהול דיסקים.
אם הוא מופיע כשטח RAW, לחץ עליו באמצעות לחצן העכבר הימני ובחר פורמט מתפריט ההקשר. זה בערך הכול. אם תרצה, תוכל לפרק את הכונן החדש הזה ולחלק אותו לשני כוננים קטנים יותר. זכור את האילוץ שיש לך לגבי כמה אתה יכול ליצור. אם אתה מתקין את Windows ודואג למחיצות, עדיף לתת ל- Windows לטפל בזה. ההתקנה בנויה למחיצות ולעיצוב כוננים עבורך.
לְחַפֵּשׂ
הודעות האחרונות
כיצד לצלם תמונות מסך על מחשב לוח ומשטח מחשב נייד במשטח Windows 10
Windows 10 מגיע עם כלי צילום מסך מובנה המאפשר לך לתפוס את כל המסך א...
שנה את סמלי שולחן העבודה של Windows 7 לתצוגת רשימת סיירים קטנה
להרבה מאיתנו יש הרגל לזרוק קבצים על שולחן העבודה לגישה מהירה. מה קו...
הפעל אפליקציות UI מודרניות בשולחן העבודה של Windows 8 באמצעות RetroUI Pro
עד עכשיו, אפליקציות להחלפת מסך התחל סקרנו עבור Windows 8 - כולל הפו...



